жӮЁеҘҪпјҢзҷ»еҪ•еҗҺжүҚиғҪдёӢи®ўеҚ•е“ҰпјҒ
еҸҜд»ҘеңЁWorkstationжҲ–vSphereдёӯпјҢе°ҶиҷҡжӢҹжңәеҜјеҮәжҲҗOVFж–Ү件пјҢ然еҗҺеңЁvSphereжҲ–WorkstationйҖҡиҝҮ"еҜје…ҘOVFж–Ү件"зҡ„ж–№ејҸпјҢиҝӣиЎҢиҷҡжӢҹжңәзҡ„дәӨдә’гҖӮеңЁдҪҝз”ЁOVFж–Ү件еңЁWorkstationдёҺvSphereд№Ӣй—ҙдәӨдә’ж—¶пјҢиҰҒжіЁж„ҸWorkstationиҷҡжӢҹжңәеҸҠvSphereдә§е“Ғзҡ„зүҲжң¬гҖӮдҫӢеҰӮпјҢеңЁVMware Workstation 12дёӯеҲӣе»әзҡ„иҷҡжӢҹжңәпјҢй»ҳи®ӨжҳҜ12.0зҡ„зЎ¬д»¶ж јејҸпјҢеҲҷеңЁWorkstationдёӯеҜјеҮәзҡ„OVFпјҢдёҚиғҪеҜје…ҘESXiпјҲеӣ дёәеҪ“еүҚESXiжңҖй«ҳзүҲжң¬жҳҜ6.0пјҢжңҖй«ҳеҸӘиғҪж”ҜжҢҒеҲ°11зҡ„硬件зүҲжң¬пјүгҖӮеҰӮжһңдҪ иҰҒе°ҶWorkstation 12зҡ„иҷҡжӢҹжңәпјҢеҜје…ҘеҲ°vSphere 6дёӯпјҢеҲҷеңЁеҜјеҮәOVFж–Ү件д№ӢеүҚпјҢйңҖиҰҒе…Ҳдҝ®ж”№зЎ¬д»¶зүҲжң¬еҲ°11жүҚеҸҜгҖӮеҗҢж ·пјҢESXi 6дёӯеҲӣе»әзҡ„иҷҡжӢҹжңәпјҢеҰӮжһңиҷҡжӢҹжңә硬件зүҲжң¬дёә11пјҢеҲҷиҮіе°‘йңҖиҰҒеҜје…ҘеҲ°Workstation 11дёӯжүҚеҸҜд»ҘпјҢдёҚиғҪеҜје…ҘеҲ°Workstation 10дёӯгҖӮдҪҶеҰӮжһңеңЁESXi 6пјҢдёӯпјҢеҲӣе»әиҷҡжӢҹжңәж—¶пјҢйҮҮз”Ёзҡ„иҷҡжӢҹжңә硬件зүҲжң¬9пјҢеҲҷеҸҜд»ҘеҜје…ҘеҲ°Workstation 9еҸҠе…¶д»ҘдёӢзҡ„WorkstationзүҲжң¬дёӯгҖӮеңЁESXiдёӯпјҢиҷҡжӢҹжңәдёҖж—ҰеҲӣе»әпјҢе…¶иҷҡжӢҹжңәзҡ„硬件зүҲжң¬еҸӘиғҪ"еҚҮзә§"дёҚиғҪдёӢйҷҚпјҢиҖҢеңЁWorkstationдёӯпјҢеҲҷеҸҜд»ҘйҖҡиҝҮ"жӣҙ改硬件兼容жҖ§"ж–№ејҸпјҢеҚҮзә§жҲ–дёӢйҷҚиҷҡжӢҹжңәзҡ„硬件зүҲжң¬гҖӮ
иҷҡжӢҹжңә硬件зүҲжң¬дёҺWorkstationгҖҒESXiзүҲжң¬еҜ№еә”е…ізі»еҰӮиЎЁ1-1жүҖзӨәгҖӮ
иЎЁ1-1 иҷҡжӢҹжңә硬件зүҲжң¬дёҺеҸҠе…¶ж”ҜжҢҒзҡ„жңҖдҪҺWorkstationдёҺESXiзүҲжң¬еҜ№еә”иЎЁ
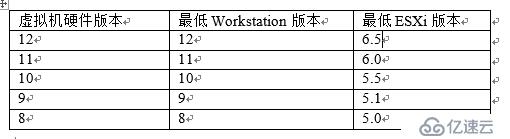
еңЁvSphereдёӯе°ҶиҷҡжӢҹжңәеҜјеҮәдёәOVFзҡ„дё»иҰҒжӯҘйӘӨеҰӮдёӢгҖӮ
пјҲ1пјүдҪҝз”ЁvSphere ClientпјҲvSphere Web Clientд№ҹеҸҜпјҢжң¬ж–Үд»ҘvSphere ClientдёәдҫӢпјүиҝһжҺҘеҲ°ESXiжҲ–vCenter ServerпјҢе…ій—ӯеҮҶеӨҮеҜјеҮәдёәOVFж–Ү件зҡ„иҷҡжӢҹжңәпјҢ然еҗҺдҝ®ж”№иҷҡжӢҹжңәи®ҫзҪ®пјҢдҝ®ж”№"CDгҖҒDVDй©ұеҠЁеҷЁ"дёә"е®ўжҲ·з«Ҝи®ҫеӨҮ"пјҢеҰӮеӣҫ1-14жүҖзӨәгҖӮ
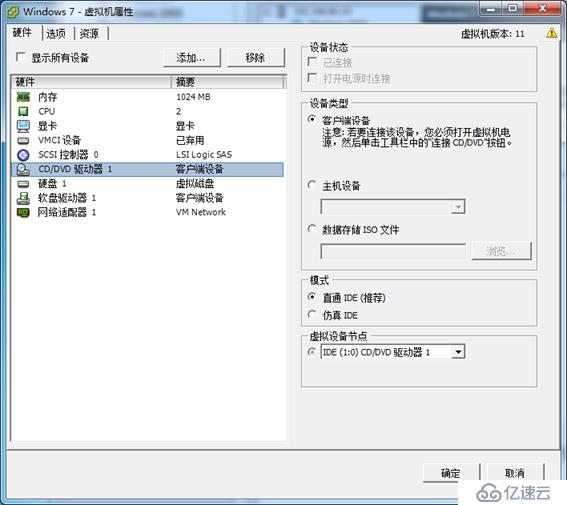
еӣҫ1-14 дҝ®ж”№иҷҡжӢҹжңәи®ҫзҪ®
пјҲ2пјүеңЁе·Ұдҫ§жё…еҚ•дёӯйҖүжӢ©дёҖдёӘе…ій—ӯз”өжәҗзҡ„иҷҡжӢҹжңәпјҢеңЁ"ж–Ү件"иҸңеҚ•йҖүжӢ©"еҜјеҮәвҶ’еҜјеҮәOVFжЁЎжқҝ"пјҢеҰӮеӣҫ1-15жүҖзӨәгҖӮ
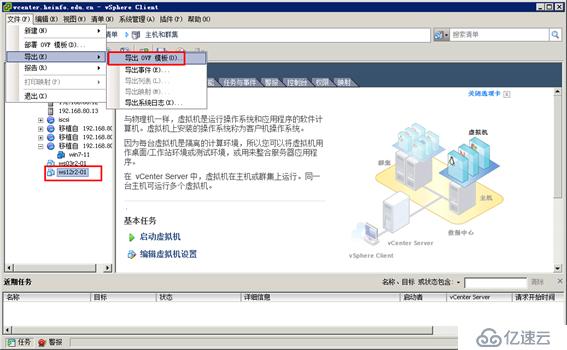
еӣҫ1-15 еҜјеҮәOVFжЁЎжқҝ
пјҲ3пјүеңЁ"еҜјеҮәOVFжЁЎжқҝ"еҜ№иҜқжЎҶпјҢи®ҫзҪ®еҜјеҮәзҡ„еҗҚз§°гҖҒйҖүжӢ©еҜјеҮәзҡ„зӣ®еҪ•пјҢеңЁ"ж јејҸ"еҲ—иЎЁдёӯйҖүжӢ©жҳҜеҜјеҮәж–Ү件еӨ№пјҲOVFпјүиҝҳжҳҜеҚ•дёӘж–Ү件пјҲOVAпјүпјҢеҰӮеӣҫ1-16жүҖзӨәгҖӮ

еӣҫ1-16 еҜјеҮәOVFжЁЎжқҝ
пјҲ4пјүд№ӢеҗҺејҖе§ӢеҜјеҮәOVFжЁЎжқҝпјҢзӣҙеҲ°еҜјеҮәе®ҢжҲҗпјҢеҰӮеӣҫ1-17жүҖзӨәгҖӮ
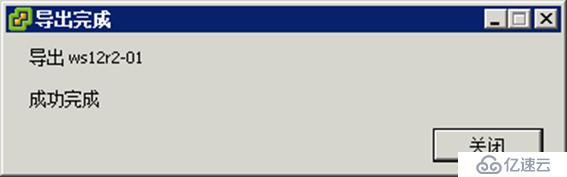
еӣҫ1-17 еҜјеҮәжЁЎжқҝ
гҖҗиҜҙжҳҺгҖ‘пјҡOVF е’Ң OVA ж–Ү件зҡ„ж–Ү件еӨ№дҪҚзҪ®гҖӮеҰӮжһңй”®е…Ҙ C:\OvfLib дҪңдёәж–° OVF ж–Ү件еӨ№гҖҒи®ҫзҪ®иҷҡжӢҹжңәзҡ„еҗҚз§°дёәMyVmпјҢеҸҜиғҪдјҡеҲӣе»әд»ҘдёӢж–Ү件пјҡ
C:\OvfLib\MyVm\MyVm.ovf
C:\OvfLib\ MyVm \MyVm.mf
C:\OvfLib\ MyVm \MyVm-disk1.vmdk
еҰӮжһңй”®е…Ҙ C:\NewFolder\OvfLib дҪңдёәж–° OVF ж–Ү件еӨ№гҖҒи®ҫзҪ®иҷҡжӢҹжңәзҡ„еҗҚз§°дёәMyVmпјҢеҲҷеҸҜиғҪдјҡеҲӣе»әд»ҘдёӢж–Ү件пјҡ
C:\NewFolder\OvfLib\MyVm\MyVm.ovf
C:\NewFolder\OvfLib\ MyVm\MyVm.mf
C:\NewFolder\OvfLib\ MyVm\MyVm-disk1.vmdk
еҰӮеӣҫ1-18жүҖзӨәпјҢиҝҷжҳҜеӣҫ1-16дёӯпјҢдҪҝз”Ёd:\esxi-ovf\ws12r2-tpдҪңдёәж–Ү件еӨ№гҖҒws12r2-02дҪңдёәиҷҡжӢҹжңәеҗҚз§°ж—¶пјҢеҜјеҮәзҡ„ж–Ү件гҖӮ
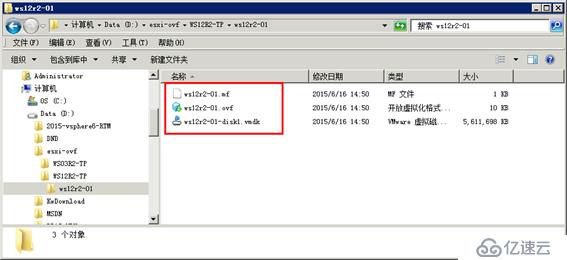
еӣҫ1-18 еҜјеҮәOVFж–Ү件
еҰӮжһңйҖүжӢ©еҜјеҮәеҲ° OVA ж јејҸпјҢ并键е…Ҙ MyVmпјҢеҲҷдјҡеҲӣе»ә C:\MyVm.ova ж–Ү件гҖӮеҰӮеӣҫ1-19жүҖзӨәпјҢиҝҷжҳҜd:\esxi-ovfдҪңдёәж–Ү件еӨ№гҖҒws03r2-tpдҪңдёәиҷҡжӢҹжңәеҗҚз§°ж—¶пјҢеҜјеҮәзҡ„еҚ•дёӘOVAж–Ү件зҡ„жҲӘеӣҫгҖӮ

еӣҫ1-19 еҜјеҮәOVAжҲӘеӣҫ
еҪ“дҪҝз”Ё vSphere Client зӣҙжҺҘиҝһжҺҘеҲ°дё»жңәж—¶пјҢеҸҜд»ҘйҖҡиҝҮ vSphere Client и®Ўз®—жңәеҸҜи®ҝй—®зҡ„жң¬ең°ж–Ү件系з»ҹжҲ–йҖҡиҝҮ Web URL йғЁзҪІ OVF жЁЎжқҝгҖӮ
пјҲ1пјүдҪҝз”ЁvSphere Clientзҷ»еҪ•еҲ°vCenter ServerпјҢеңЁ"ж–Ү件"иҸңеҚ•йҖүжӢ©"йғЁзҪІOVFжЁЎжқҝ"пјҢеҰӮеӣҫ1-20жүҖзӨәгҖӮ
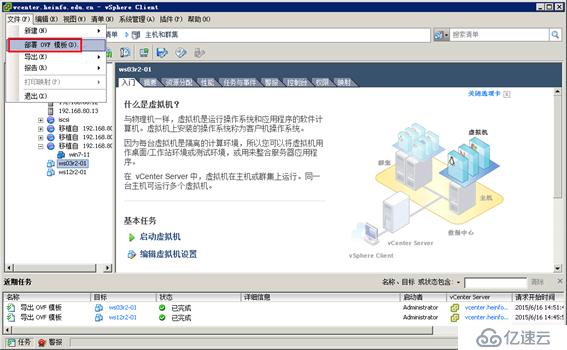
еӣҫ1-20 йғЁзҪІOVFжЁЎжқҝ
пјҲ2пјүеңЁ"жәҗ"еҜ№иҜқжЎҶдёӯпјҢеҚ•еҮ»"жөҸи§Ҳ"жҢүй’®йҖүжӢ©OVFжҲ–OVAжЁЎжқҝпјҢеҰӮеӣҫ1-21жүҖзӨәгҖӮ
пјҲ3пјүеңЁ"OVFжЁЎжқҝиҜҰз»ҶдҝЎжҒҜ"еҜ№иҜқжЎҶпјҢжҳҫзӨәдәҶиҰҒйғЁзҪІзҡ„жЁЎжқҝиҷҡжӢҹжңәпјҢеҚ з”Ёзҡ„зЈҒзӣҳз©әй—ҙпјҲзІҫз®ҖзЈҒзӣҳеҚ з”Ёз©әй—ҙе’ҢеҺҡзҪ®еӨҮзЈҒзӣҳеҚ з”Ёз©әй—ҙпјүпјҢеҰӮеӣҫ1-22жүҖзӨәгҖӮ
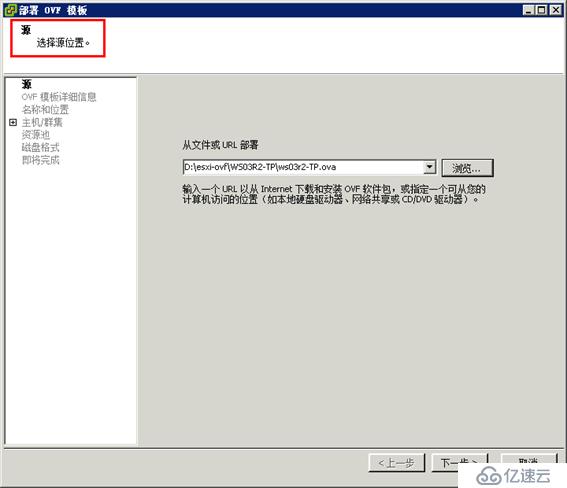

еӣҫ1-21 жөҸи§ҲйҖүжӢ©жЁЎжқҝеӣҫ1-22 OVFжЁЎжқҝиҜҰз»ҶдҝЎжҒҜ
пјҲ4пјүеңЁ"еҗҚз§°е’ҢдҪҚзҪ®"еҜ№иҜқжЎҶпјҢдёәе·ұйғЁзҪІжЁЎжқҝжҢҮе®ҡеҗҚз§°е’ҢдҪҚзҪ®пјҢеҰӮеӣҫ1-23жүҖзӨәгҖӮ
пјҲ5пјүеңЁ"дё»жңә/зҫӨйӣҶ"пјҢйҖүжӢ©иҰҒеңЁйӮЈдёӘдё»жңәжҲ–зҫӨйӣҶдёҠиҝҗиЎҢйғЁзҪІзҡ„жЁЎжқҝпјҢеҰӮеӣҫ1-24жүҖзӨәгҖӮ
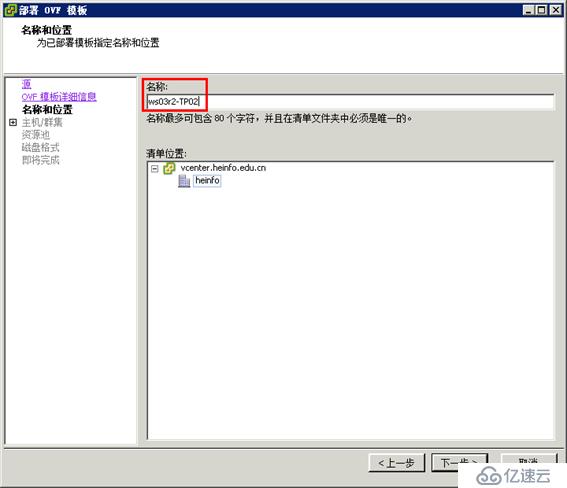

еӣҫ1-23 еҗҚз§°е’ҢдҪҚзҪ®еӣҫ1-24 йҖүжӢ©дё»жңәжҲ–зҫӨйӣҶ
пјҲ6пјүеңЁ"иө„жәҗжұ "еҜ№иҜқжЎҶпјҢйҖүжӢ©иҰҒеңЁе…¶дёӯйғЁзҪІжЁЎжқҝзҡ„иө„жәҗжұ пјҢеҰӮеӣҫ1-25жүҖзӨәгҖӮ
пјҲ7пјүеңЁ"еӯҳеӮЁеҷЁ"еҜ№иҜқжЎҶпјҢйҖүжӢ©е°ҶиҷҡжӢҹжңәж–Ү件еӯҳеӮЁеңЁдҪ•еӨ„пјҢдҪ еҸҜд»Ҙж №жҚ®йңҖиҰҒйҖүжӢ©пјҢеҰӮеӣҫ1-26жүҖзӨәгҖӮ
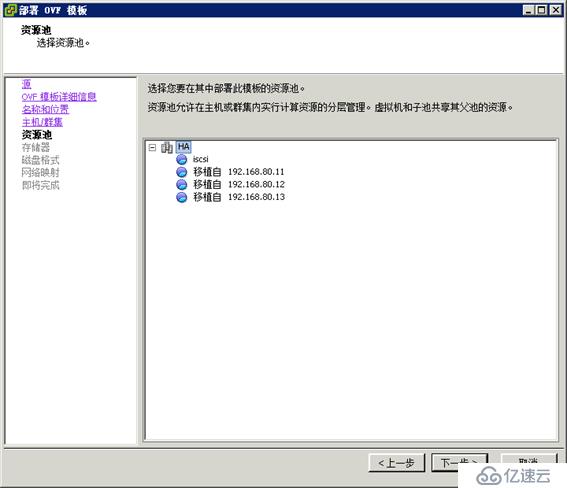
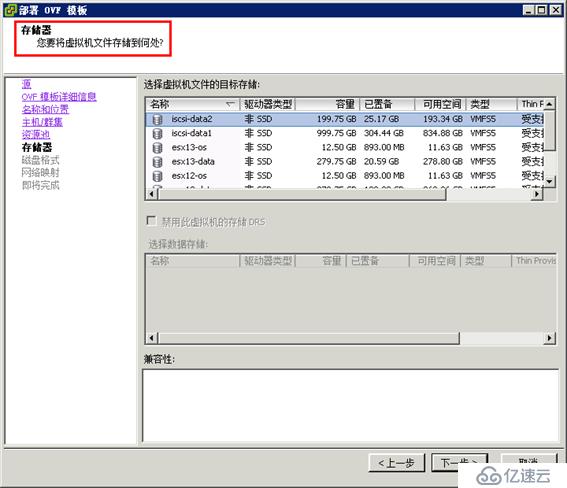
еӣҫ1-25 иө„жәҗжұ еӣҫ1-26 еӯҳеӮЁеҷЁ
пјҲ8пјүеңЁ"зЈҒзӣҳж јејҸ"еҜ№иҜқжЎҶпјҢйҖүжӢ©д»ҘдҪ•з§Қж јејҸеӯҳеӮЁиҷҡжӢҹзЈҒзӣҳпјҢеҰӮеӣҫ1-27жүҖзӨәгҖӮ
пјҲ9пјүеңЁ"зҪ‘з»ңжҳ е°„"еҜ№иҜқжЎҶпјҢйҖүжӢ©е·ұйғЁзҪІзҡ„иҷҡжӢҹжңәдҪҝз”Ёд»Җд№ҲзҪ‘з»ңпјҢеҰӮеӣҫ1-28жүҖзӨәгҖӮ
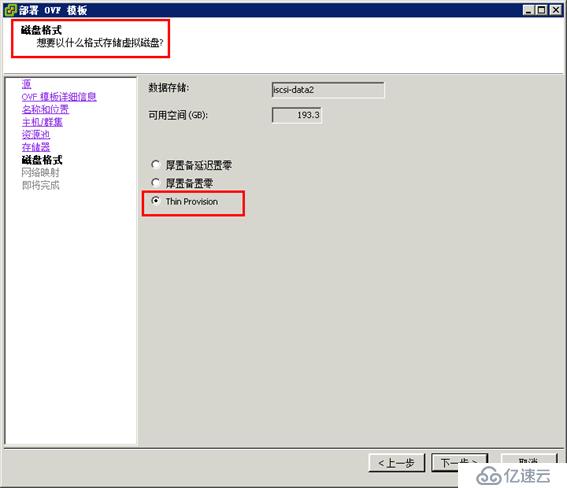
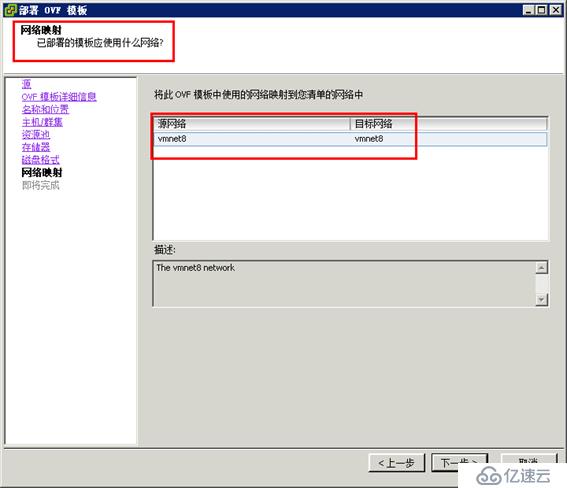
еӣҫ1-27 зЈҒзӣҳж јејҸеӣҫ1-28 зҪ‘з»ңжҳ е°„
пјҲ10пјүеңЁ"еҚіе°Ҷе®ҢжҲҗ"еҜ№иҜқжЎҶпјҢжҳҫзӨәдәҶйғЁзҪІдҝЎжҒҜпјҢжЈҖжҹҘж— иҜҜд№ӢеҗҺпјҢеҚ•еҮ»"е®ҢжҲҗ"жҢүй’®пјҢеҰӮеӣҫ1-29жүҖзӨәгҖӮ
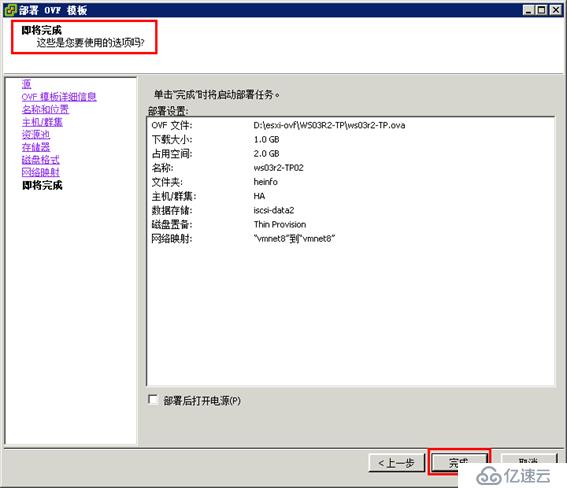
еӣҫ1-29 еҚіе°Ҷе®ҢжҲҗ
пјҲ11пјүд№ӢеҗҺејҖе§ӢйғЁзҪІиҷҡжӢҹжңәпјҢзӣҙеҲ°йғЁзҪІе®ҢжҲҗпјҢеҰӮеӣҫ1-30жүҖзӨәгҖӮ
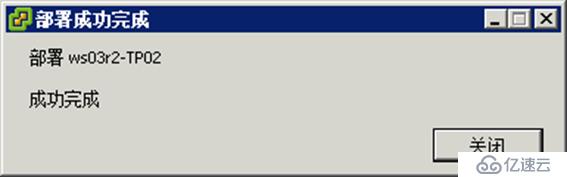
еӣҫ1-30 йғЁзҪІе®ҢжҲҗ
йғЁзҪІд№ӢеҗҺпјҢиҷҡжӢҹжңәеҮәзҺ°еңЁжё…еҚ•дёӯпјҢеҰӮеӣҫ1-31жүҖзӨәгҖӮ
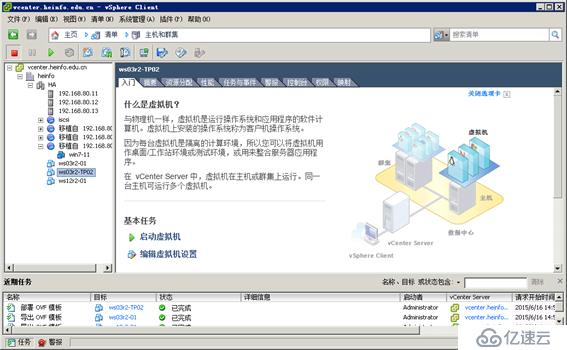
еӣҫ1-31 д»ҺжЁЎжқҝйғЁзҪІиҷҡжӢҹжңә
е…ҚиҙЈеЈ°жҳҺпјҡжң¬з«ҷеҸ‘еёғзҡ„еҶ…е®№пјҲеӣҫзүҮгҖҒи§Ҷйў‘е’Ңж–Үеӯ—пјүд»ҘеҺҹеҲӣгҖҒиҪ¬иҪҪе’ҢеҲҶдә«дёәдё»пјҢж–Үз« и§ӮзӮ№дёҚд»ЈиЎЁжң¬зҪ‘з«ҷз«ӢеңәпјҢеҰӮжһңж¶үеҸҠдҫөжқғиҜ·иҒ”зі»з«ҷй•ҝйӮ®з®ұпјҡis@yisu.comиҝӣиЎҢдёҫжҠҘпјҢ并жҸҗдҫӣзӣёе…іиҜҒжҚ®пјҢдёҖз»ҸжҹҘе®һпјҢе°Ҷз«ӢеҲ»еҲ йҷӨж¶үе«ҢдҫөжқғеҶ…е®№гҖӮ
жӮЁеҘҪпјҢзҷ»еҪ•еҗҺжүҚиғҪдёӢи®ўеҚ•е“ҰпјҒ