您好,登录后才能下订单哦!
1、点击“创建新的虚拟机”
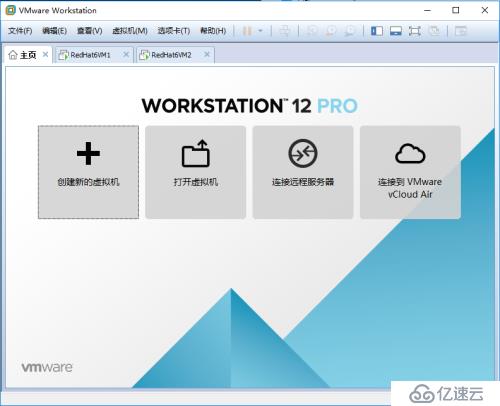
2、选择“自定义”(初学选择典型也可以),下一步
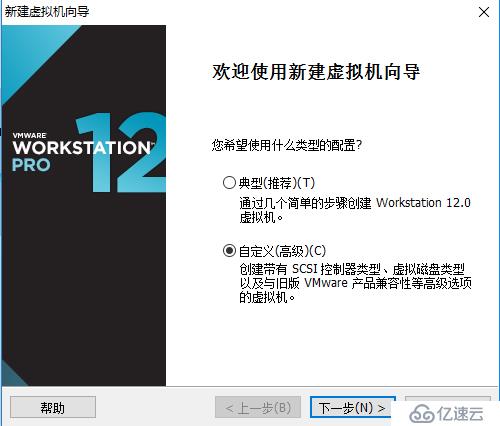
3、默认,直接下一步
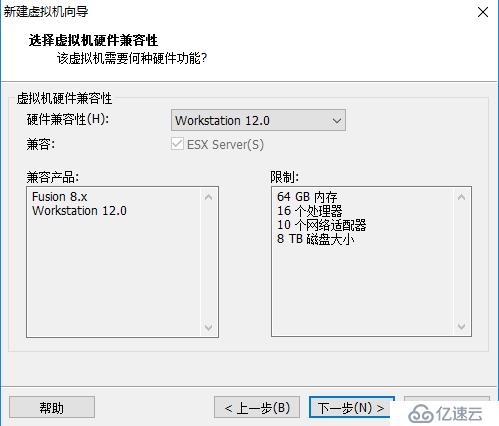
4、通常都是先创建虚拟机,等虚拟机创建完成后再来安装操作系统,若安装过程出现什么问题方便解决,故选择“稍后安装操作系统”,下一步

5、选择你打算在虚拟机中安装的操作系统的类型及版本,根据实际情况而定,我的虚拟机打算用来安装Linux,且我的系统镜像版本是红帽6版本的,故做以下选择,下一步
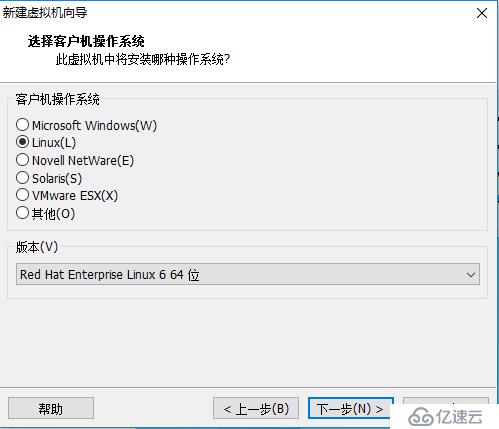
6、设置虚拟机名称和位置,自定义,然后下一步
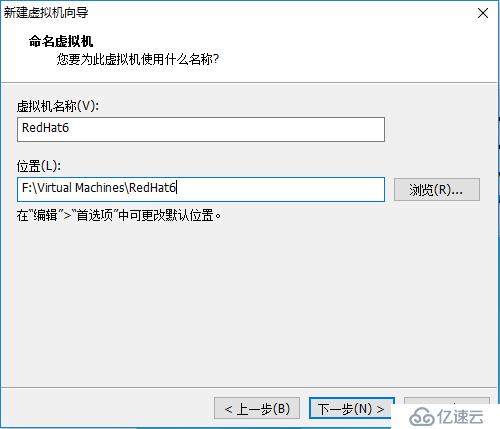
7、选择处理器核数,默认都是1,我的物理机是一个cpu四核的,我要搭建虚拟机集群,故分配了2个核心,新手学习默认值就可以了,下一步
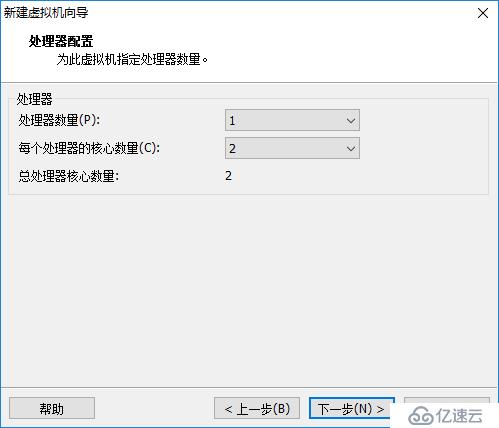
8、设置虚拟机内存,我的默认值是2G,采用默认值直接下一步
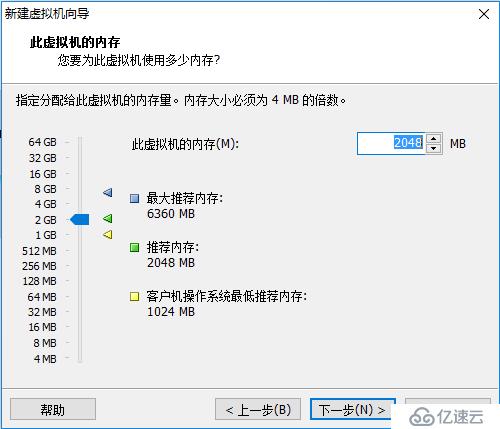
9、选择网络连接类型,根据需要来选择,可以先看看Vmware虚拟机三种网络模式详解这篇文章,初学者可选择最简单配置的桥接模式。下一步
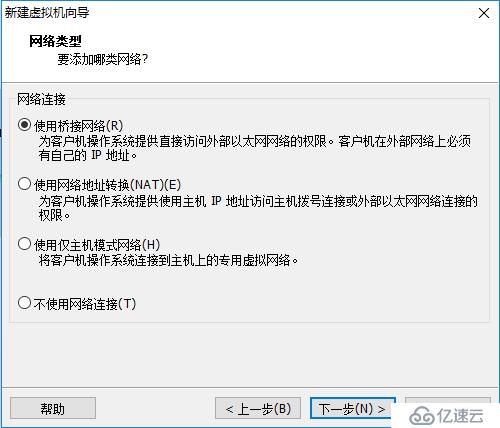
10、默认值下一步
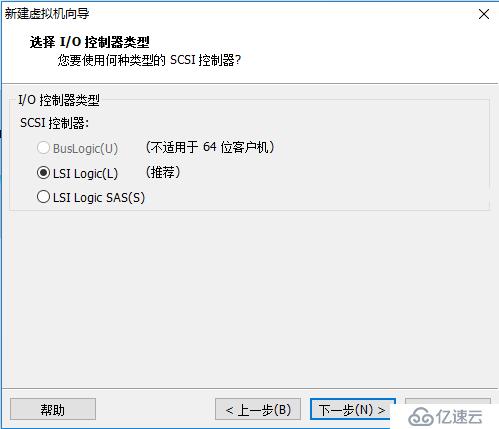
11、默认值下一步

12、选择“创建新的虚拟磁盘”,下一步

13、设置磁盘大小,看你怎么用,通常20G就够了,本人亲自试验Linux系统上装个10g的Oracle 20G是不够的,差不多30G才行,下一步
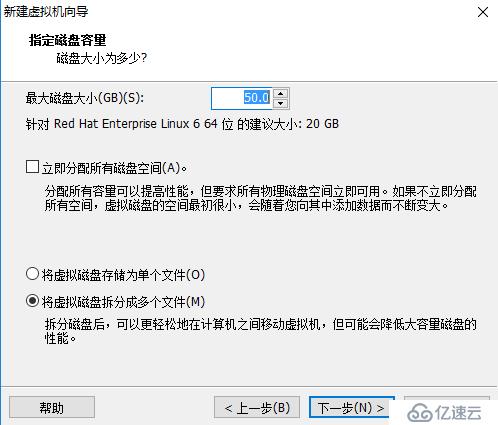
14、默认下一步
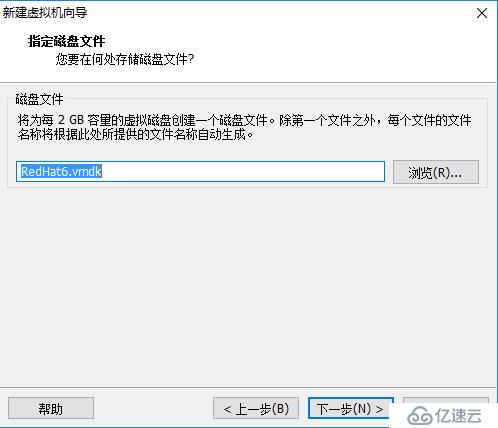
15、完成

免责声明:本站发布的内容(图片、视频和文字)以原创、转载和分享为主,文章观点不代表本网站立场,如果涉及侵权请联系站长邮箱:is@yisu.com进行举报,并提供相关证据,一经查实,将立刻删除涉嫌侵权内容。