жӮЁеҘҪпјҢзҷ»еҪ•еҗҺжүҚиғҪдёӢи®ўеҚ•е“ҰпјҒ
иҷҡжӢҹеҢ–е°ұжҳҜжҠҠ硬件иө„жәҗд»Һзү©зҗҶж–№ејҸиҪ¬еҸҳдёәйҖ»иҫ‘ж–№ејҸпјҢжү“з ҙеҺҹжңүзү©зҗҶжһ¶жһ„пјҢдҪҝз”ЁжҲ·еҸҜд»ҘзҒөжҙ»з®ЎзҗҶиҝҷдәӣиө„жәҗпјҢ并且е…Ғи®ё1еҸ°зү©зҗҶжңәдёҠеҗҢж—¶иҝҗиЎҢеӨҡдёӘж“ҚдҪңзі»з»ҹпјҢд»Ҙе®һзҺ°иө„жәҗеҲ©з”ЁзҺҮжңҖеӨ§еҢ–е’ҢзҒөжҙ»з®ЎзҗҶзҡ„дёҖйЎ№жҠҖжңҜгҖӮ
еҮҸе°‘жңҚеҠЎеҷЁж•°йҮҸпјҢйҷҚдҪҺ硬件йҮҮиҙӯжҲҗжң¬пјӣ
иө„жәҗеҲ©з”ЁзҺҮжңҖеӨ§еҢ–пјӣ
йҷҚдҪҺжңәжҲҝз©әй—ҙгҖҒж•ЈзғӯгҖҒз”Ёз”өж¶ҲиҖ—зҡ„жҲҗжң¬пјӣ
硬件иө„жәҗеҸҜеҠЁжҖҒи°ғж•ҙпјҢжҸҗй«ҳдјҒдёҡITдёҡеҠЎзҒөжҙ»жҖ§пјӣ
й«ҳеҸҜз”ЁжҖ§пјӣ
еңЁдёҚдёӯж–ӯжңҚеҠЎзҡ„жғ…еҶөдёӢиҝӣиЎҢзү©зҗҶ硬件и°ғж•ҙпјӣ
йҷҚдҪҺз®ЎзҗҶжҲҗжң¬пјӣ
е…·еӨҮжӣҙй«ҳж•Ҳзҡ„зҒҫеӨҮиғҪеҠӣпјӣ
vSphrerжҳҜVMwareе…¬еҸёеңЁ2001е№ҙеҹәдәҺдә‘и®Ўз®—жҺЁеҮәзҡ„дёҖеҘ—дјҒдёҡзә§иҷҡжӢҹеҢ–и§ЈеҶіж–№жЎҲпјҢж ёеҝғ组件дёәESXпјҢзҺ°еңЁе·Із»Ҹиў«ESXiеҸ–д»ЈгҖӮжӯӨдә§е“Ғз»ҸеҺҶдәҶ5дёӘзүҲжң¬зҡ„ж”№иҝӣпјҢе·Із»Ҹе®һзҺ°дәҶиҷҡжӢҹеҢ–еҹәзЎҖжһ¶жһ„гҖҒй«ҳеҸҜз”ЁжҖ§гҖҒйӣҶдёӯз®ЎзҗҶгҖҒжҖ§иғҪзӣ‘жҺ§зӯүдёҖдҪ“еҢ–зҡ„и§ЈеҶіж–№жЎҲпјҢзӣ®еүҚд»ҚеңЁдёҚж–ӯжү©еұ•еўһејәпјҢеҠҹиғҪи¶ҠжқҘи¶Ҡдё°еҜҢпјҢеҸ·з§°дёҡз•Ң第дёҖеҘ—дә‘и®Ўз®—зҡ„ж“ҚдҪңзі»з»ҹгҖӮ
ESXiжҳҜVMwareжңҚеҠЎеҷЁиҷҡжӢҹеҢ–дҪ“зі»зҡ„йҮҚиҰҒжҲҗе‘ҳд№ӢдёҖпјҢд№ҹжҳҜVMwareжңҚеҠЎеҷЁиҷҡжӢҹеҢ–зҡ„еҹәзЎҖгҖӮе…¶е®һе®ғжң¬иә«д№ҹжҳҜдёҖдёӘж“ҚдҪңзі»з»ҹпјҢйҮҮз”ЁLinuxеҶ…ж ёпјҢе®үиЈ…ж–№ејҸдёәиЈёйҮ‘еұһж–№ејҸпјҢзӣҙжҺҘе®үиЈ…еңЁзү©зҗҶжңҚеҠЎеҷЁдёҠпјҢдёҚйңҖиҰҒе®үиЈ…д»»дҪ•е…¶д»–ж“ҚдҪңзі»з»ҹгҖӮдёәдәҶдҪҝе®ғе°ҪеҸҜиғҪе°Ҹең°еҚ з”Ёзі»з»ҹиө„жәҗпјҢеҗҢж—¶еҸҲеҸҜд»ҘдҝқиҜҒе…¶й«ҳж•ҲзЁіе®ҡең°иҝҗиЎҢпјҢVMwareе°Ҷе…¶иҝӣиЎҢзІҫз®Җе°ҒиЈ…гҖӮ
еҰӮдёӢеӣҫжүҖзӨәпјҢvSphereиҷҡжӢҹеҢ–и§ЈеҶіж–№жЎҲжӢҘжңүе®Ңж•ҙзҡ„еҹәзЎҖзү©зҗҶжһ¶жһ„пјҢе…¶5еӨ§з»„жҲҗйғЁеҲҶдёәиҷҡжӢҹеҢ–жңҚеҠЎеҷЁгҖҒзҪ‘з»ңжңҚеҠЎгҖҒеӯҳеӮЁзҪ‘з»ңгҖҒйӣҶдёӯејҸз®ЎзҗҶжңҚеҠЎеҷЁгҖҒе®ўжҲ·з«ҜгҖӮ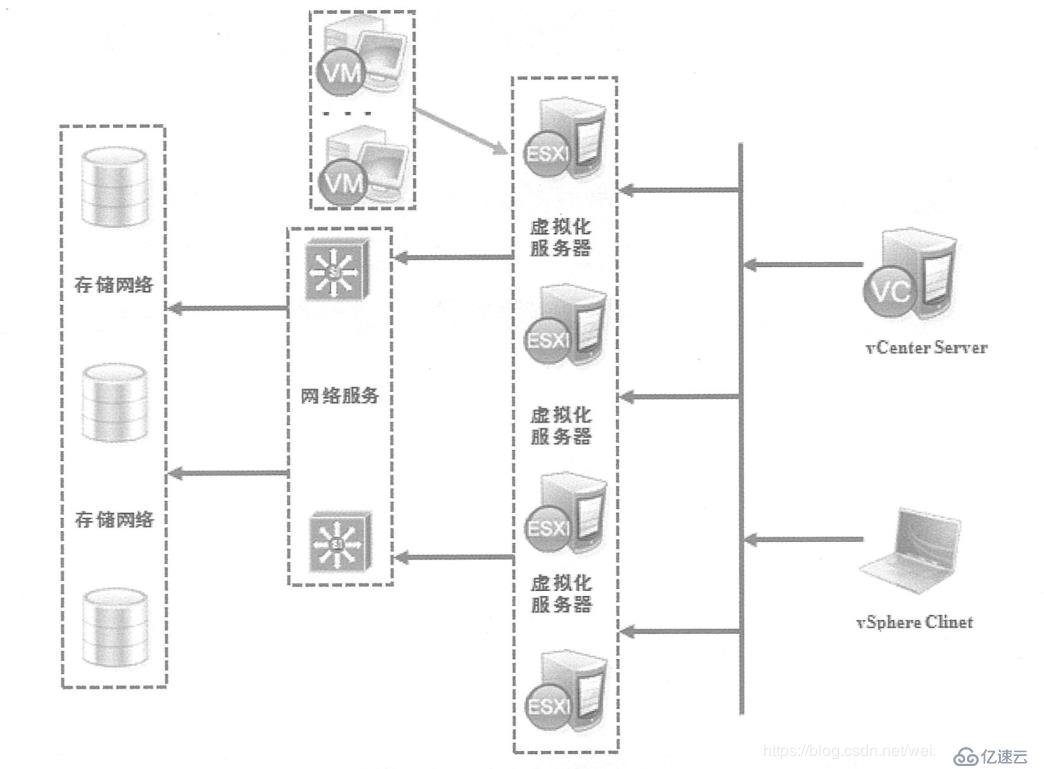
иҷҡжӢҹеҢ–жңҚеҠЎеҷЁе°ұжҳҜзү©зҗҶжңҚеҠЎеҷЁпјҢеҸҲз§°x86жңҚеҠЎеҷЁпјҢйҖҡиҝҮзҪ‘з»ңжңҚеҠЎжҸҗдҫӣCPUе’ҢеҶ…еӯҳиҷҡжӢҹеҢ–иө„жәҗпјҢ并且иҷҡжӢҹжңәйғҪеңЁе…¶дёҠйқўиҝҗиЎҢгҖӮиҷҡжӢҹеҢ–жңҚеҠЎеҷЁеҸҜд»Ҙз”ұеӨҡдёӘESXiз»„жҲҗпјҢ并еҸҜеңЁиЈёжңә硬件дёҠзӣҙжҺҘе®үиЈ…ESXiгҖӮ
еӯҳеӮЁзҡ„йҮҚиҰҒжҖ§дёҚиЁҖиҖҢе–»пјҢжҳҜиҷҡжӢҹеҢ–зҡ„ж ёеҝғпјҢдёҚдҪҶеҸҜз”ЁдәҺеӯҳеӮЁиҷҡжӢҹеҢ–зҡ„жүҖжңүж•°жҚ®пјҢиҖҢдё”иҝҳе’ҢиҷҡжӢҹжңәзҡ„жҖ§иғҪжҒҜжҒҜзӣёе…ігҖӮеӯҳеӮЁиө„жәҗз”ұvSphereз»ҹдёҖз®ЎзҗҶе’ҢеҲҶй…ҚгҖӮеӯҳеӮЁзҪ‘з»ңеҸҜд»ҘдҪҝз”ЁSANгҖҒNASзӯүеӯҳеӮЁжҠҖжңҜгҖӮ
зҪ‘з»ңжңҚеҠЎз”ЁдәҺиҝһжҺҘж•ҙдёӘжһ¶жһ„еҪ“дёӯзҡ„жүҖжңүи®ҫеӨҮгҖӮvSphereи§ЈеҶіж–№жЎҲеңЁзҪ‘з»ңеёҰе®Ҫж–№йқўе»әи®®дёҚдҪҺдәҺеҚғе…ҶпјҢеҗҰеҲҷеҫҲеӨҡеҠҹиғҪдёҚиғҪиҫҫеҲ°зҗҶжғізҡ„ж•ҲжһңгҖӮ
йӣҶдёӯејҸз®ЎзҗҶжңҚеҠЎеҷЁпјҲvCenterпјүжҳҜvSphereдёӯзҡ„йҮҚиҰҒ组件д№ӢдёҖгҖӮvSphereзҡ„еҫҲеӨҡй«ҳзә§еҠҹиғҪйғҪжҳҜйҖҡиҝҮvCenterе®һзҺ°зҡ„гҖӮvCenterиҝҳеҸҜд»Ҙе°ҶеӨҡдёӘESXiж”ҫеҲ°дёҖдёӘйӣҶзҫӨдёӯиҝӣиЎҢз»ҹдёҖз®ЎзҗҶпјҢиҷҡжӢҹжңәд№Ӣй—ҙд№ҹеҸҜд»Ҙиө„жәҗе…ұдә«гҖӮ
е®ўжҲ·з«ҜпјҲvClientпјүжҳҜvSphereдёӯзҡ„йҮҚиҰҒ组件д№ӢдёҖпјҢз”ЁдәҺз”ЁжҲ·иҝһжҺҘESXiжҲ–vCenterз®ЎзҗҶе’ҢеҲҶй…Қеҗ„з§Қиө„жәҗгҖӮvClientжңү2дёӘзүҲжң¬пјҢеҲҶеҲ«дёәvClinetе’ҢWeb vClientгҖӮ
vSphereд№ҹжңүдёҚеҗҢзҡ„зүҲжң¬пјҢд»ҘйҖӮеә”дёҚеҗҢзҺҜеўғзҡ„йңҖжұӮгҖӮvSphereеҗ„зүҲжң¬еҠҹиғҪдёҚеҗҢпјҢиҷҡжӢҹRAMд№ҹдёҚеҗҢпјҢ并且йӣҶдёӯејҸз®ЎзҗҶжңҚеҠЎеҷЁпјҲvCenterпјүжҳҜзӢ¬з«ӢеҲҶејҖзҡ„гҖӮvSphereеҗ„зүҲжң¬иҜҰжғ…еҰӮдёӢеӣҫпјҡ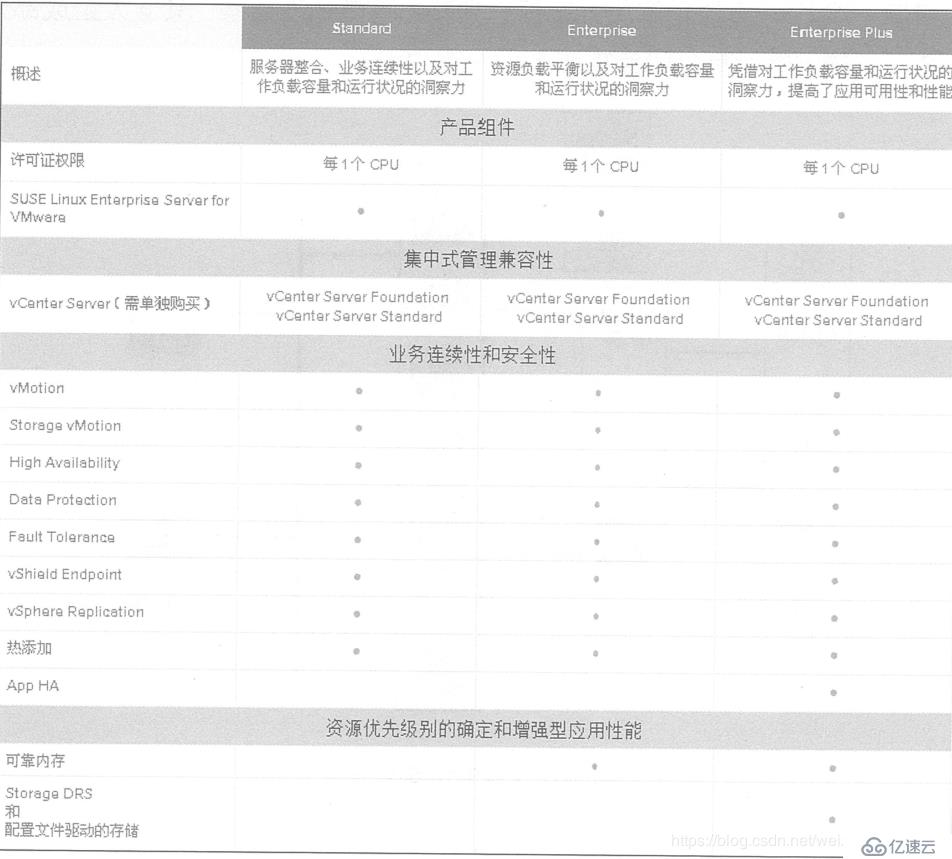
ж ҮеҮҶзүҲпјҲStandardпјүжҸҗдҫӣзҡ„жҳҜдёҖеҘ—е…Ҙй—Ёзҡ„и§ЈеҶіж–№жЎҲпјҢеҸҜд»Ҙе®һзҺ°еҹәжң¬зҡ„жңҚеҠЎеҷЁж•ҙеҗҲпјҢеӣ жӯӨеҸҜд»ҘеңЁеҫҲеӨ§зЁӢеәҰдёҠеүҠеҮҸ硬件жҲҗжң¬пјҢеҗҢж—¶зЎ®дҝқдёҡеҠЎиҝһз»ӯжҖ§пјҢйҒҝе…ҚжңҚеҠЎеҷЁеҒңжңәгҖӮ
дјҒдёҡзүҲпјҲEnterpriseпјүжҸҗдҫӣзҡ„жҳҜдёҖеҘ—еҠҹиғҪејәеӨ§зҡ„и§ЈеҶіж–№жЎҲпјҢеҸҜд»ҘеӨ§е№…жҸҗй«ҳж•ҲзҺҮе’Ңиө„жәҗз®ЎзҗҶпјҢзЎ®дҝқдёҡеҠЎиҝһз»ӯжҖ§гҖӮ
дјҒдёҡеўһејәзүҲпјҲEnterprise PlusпјүжҸҗдҫӣзҡ„жҳҜдёҖеҘ—жӢҘжңүе…ЁйғЁеҠҹиғҪзҡ„и§ЈеҶіж–№жЎҲпјҢжӢҘжңүејәеӨ§зҡ„зҒөжҙ»жҖ§гҖҒеҸҜж“ҚдҪңжҖ§гҖҒзЁіе®ҡжҖ§гҖҒеҸҜжҺ§жҖ§гҖҒеҸҜд»Ҙе°Ҷж•°жҚ®дёӯеҝғиҪ¬еҸҳдёәжһҒдёәз®ҖеҢ–зҡ„дә‘и®Ўз®—зҺҜеўғпјҢд№ҹеҸҜд»ҘжҸҗдҫӣзҒөжҙ»еҸҜйқ зҡ„ж–°дёҖд»ЈITжңҚеҠЎгҖӮ
еӨ§еӨҡж•°дҪҝз”Ёжңәжһ¶ејҸжңҚеҠЎеҷЁпјҢеҰӮжһңжқЎд»¶е…Ғи®ёпјҢеҸҜд»ҘйҖүз”ЁеҲҖзүҮејҸжңҚеҠЎеҷЁгҖӮдёҚиҝҮпјҢеҲҖзүҮејҸжңҚеҠЎеҷЁиҷҪ然жҖ§иғҪдјҳи¶ҠпјҢдҪҶеӣ дёәvSPhereи®ёеҸҜжҳҜж №жҚ®йЎ№зӣ®е®һйҷ…硬件й…ҚзҪ®еҶіе®ҡд»·ж јзҡ„пјҢжүҖд»ҘеҲҖзүҮжңҚеҠЎеҷЁзҡ„и®ёеҸҜд»·ж јйқһеёёй«ҳпјҢеӨ§еӨҡж•°дјҒдёҡдҪҝз”Ёзҡ„жңҚеҠЎеҷЁе“ҒзүҢдё»иҰҒжңүдёүз§ҚпјҡDellгҖҒHPгҖҒIBMпјҢиҝҷдәӣжңҚеҠЎеҷЁеңЁvSPhere硬件兼容жҖ§ж–№йқўйғҪжҳҜйқһеёёдёҚй”ҷзҡ„гҖӮ
еңЁзЎ®е®ҡдәҶжңҚеҠЎеҷЁд№ӢеҗҺпјҢе°ұиҰҒиҖғиҷ‘е…·дҪ“硬件й…ҚзҪ®йңҖжұӮпјҢеҚіеҝ…йЎ»зЎ®дҝқдё»жңәж»Ўи¶іESXi 5.5ж”ҜжҢҒзҡ„жңҖдҪҺй…ҚзҪ®пјҡ
1пјүгҖҒESXi 5.5 еҸӘиғҪеңЁ64дҪҚX86CPUзҡ„жңҚеҠЎеҷЁдёҠе®үиЈ…е’ҢиҝҗиЎҢпјӣ
2пјүгҖҒESXi 5.5 иҰҒжұӮдё»жңәиҮіе°‘е…·жңү2дёӘеҶ…ж ёзҡ„CPUпјҲеӨҡдёӘESXi зҪ‘з»ңж—¶иҰҒйҖүжӢ©еҗҢдёҖдёӘдҫӣеә”е•Ҷ IntelжҲ–AMDпјҢеҗҰеҲҷдёҚж”ҜжҢҒvSPhereжҸҗдҫӣзҡ„й«ҳзә§еҠҹиғҪпјүпјӣ
3пјүгҖҒESXi 5.5 иҮіе°‘йңҖиҰҒ4GBзҡ„еҶ…еӯҳпјӣ
4пјүгҖҒиҰҒжғіж”ҜжҢҒ64дҪҚзҡ„иҷҡжӢҹжңәпјҢX64CPUеҝ…йЎ»ж”ҜжҢҒ并ејҖеҗҜ硬件иҷҡжӢҹеҢ–еҠҹиғҪпјҲVT-xжҲ–RVIпјүпјӣ
5пјүгҖҒESXi 5.5 йңҖиҰҒжңүдёҖдёӘжҲ–еӨҡдёӘеҚғе…ҶжҲ–10Gд»ҘеӨӘзҪ‘жҺ§еҲ¶еҷЁгҖӮ
6пјүгҖҒдёҖдёӘжҲ–еӨҡдёӘжҺ§еҲ¶еҷЁзҡ„д»»ж„Ҹз»„еҗҲгҖӮ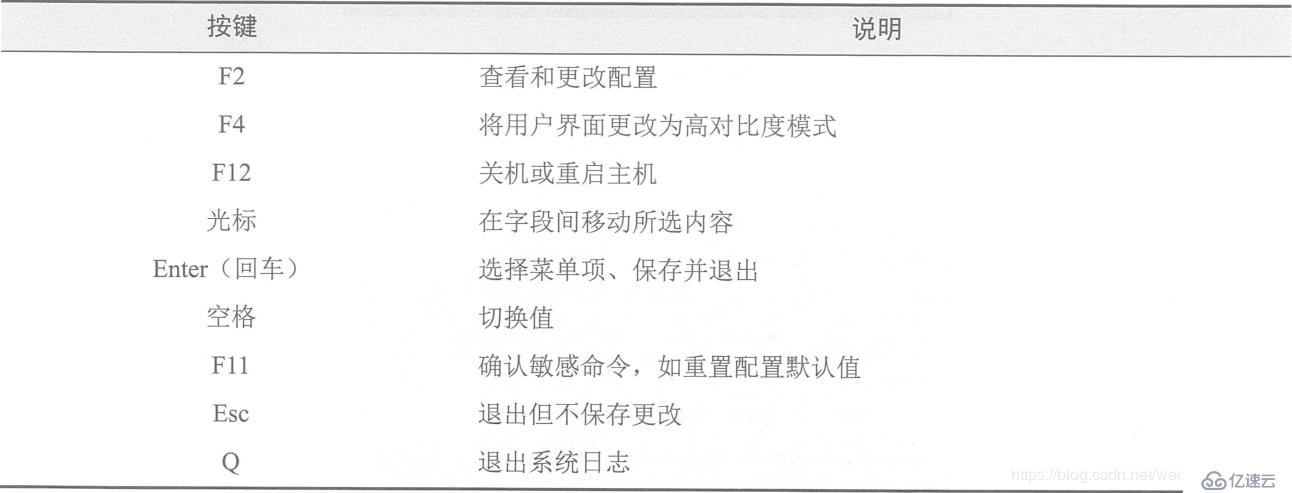
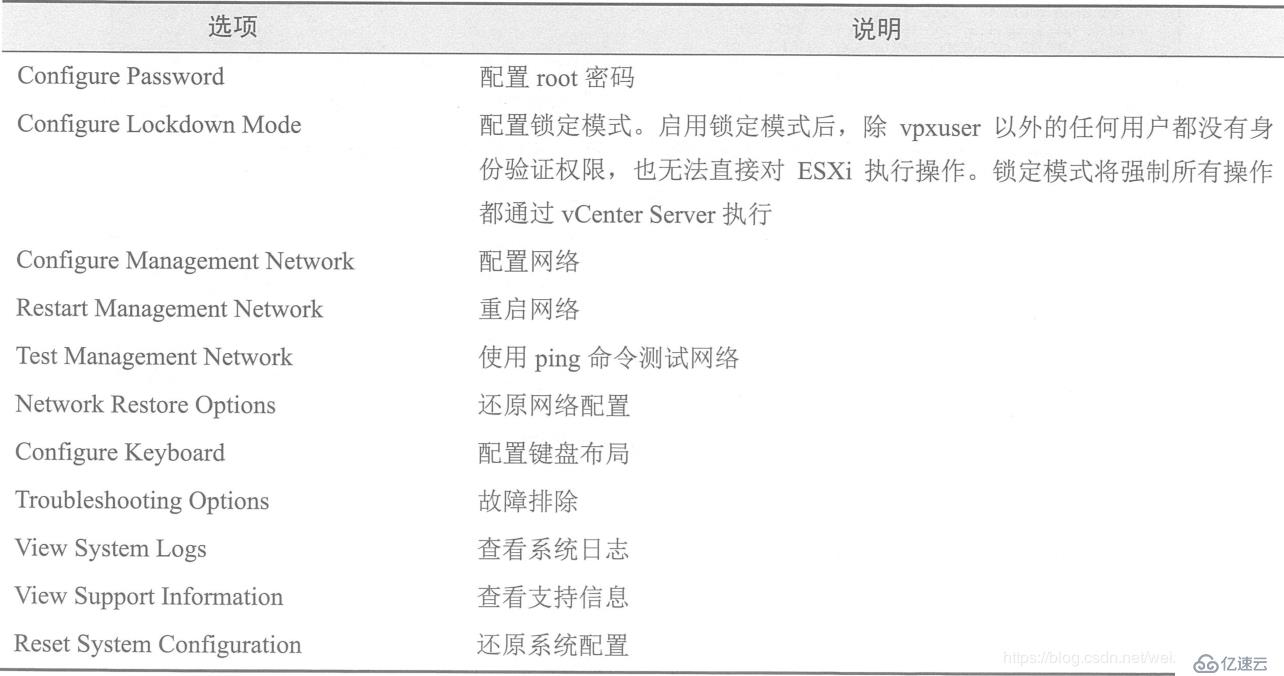
жү“ејҖVMware workstationж–°е»әиҷҡжӢҹжңә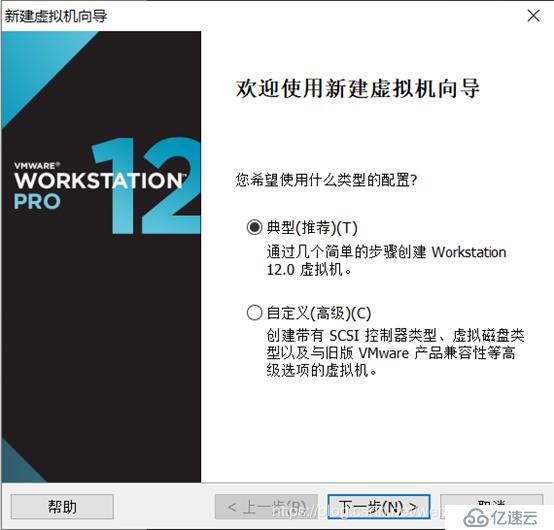
йҖүжӢ©зЁҚеҗҺе®үиЈ…ж“ҚдҪңзі»з»ҹ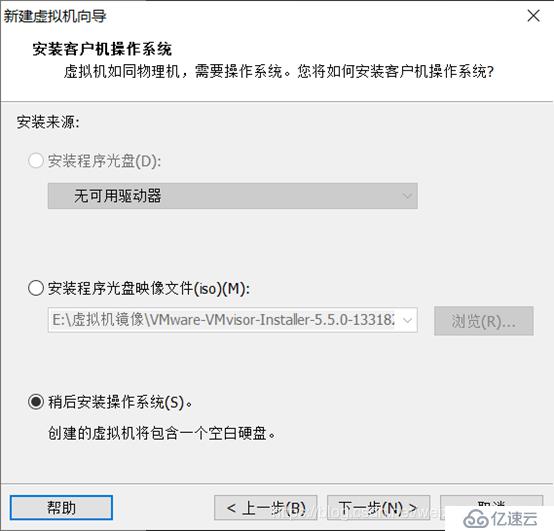
йҖүжӢ©иҰҒе®үиЈ…зҡ„ж“ҚдҪңзі»з»ҹд»ҘеҸҠзүҲжң¬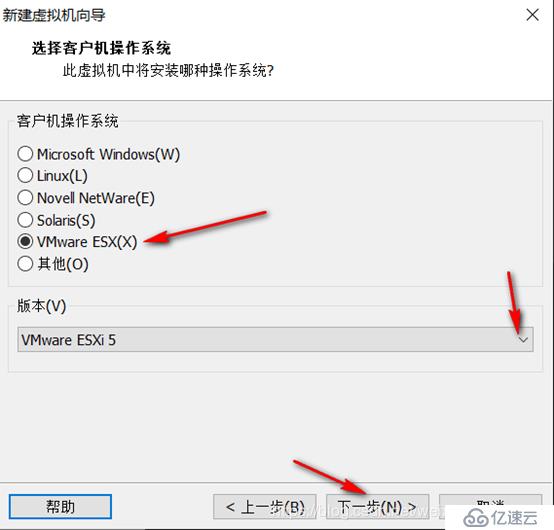
зј–иҫ‘иҷҡжӢҹжңәеҗҚеӯ—пјҢжөҸи§ҲдҪҚзҪ®
и®ҫзҪ®зЈҒзӣҳеӨ§е°Ҹ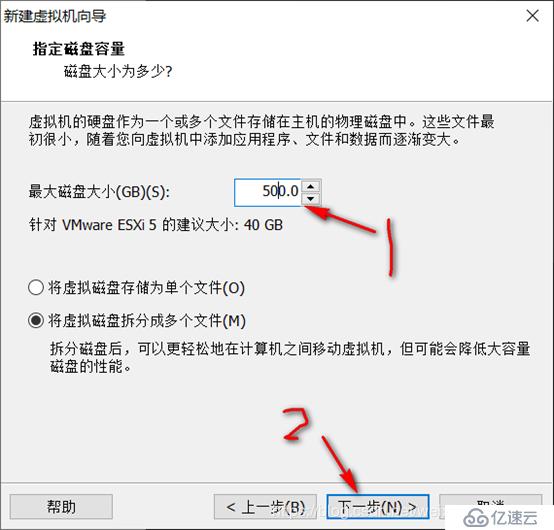
е®ҢжҲҗж–°е»әиҷҡжӢҹжңә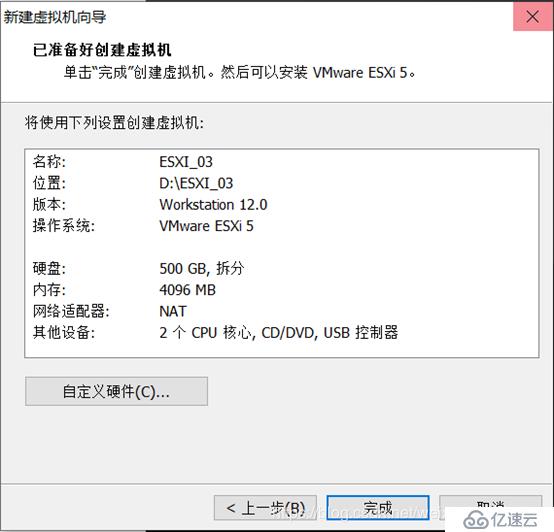
зј–иҫ‘иҷҡжӢҹжңә硬件и®ҫеӨҮ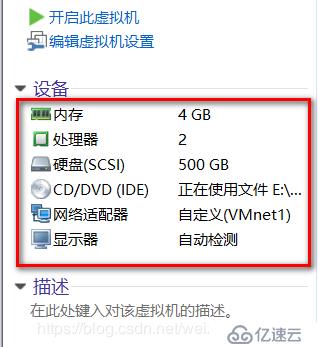
ејҖеҗҜиҷҡжӢҹжңәзӯүеҫ…е®үиЈ…е®ҢжҲҗ
д»ҘдёӢз•Ңйқўзҡ„第дёҖдёӘйҖүйЎ№жҳҜејҖе§Ӣе®үиЈ…ESXi 5.5пјҢ第дәҢдёӘйҖүйЎ№вҖңboot from local diskвҖқжҳҜд»Һжң¬ең°зЈҒзӣҳеҗҜеҠЁпјҢиҝҷйҮҢй»ҳи®ӨйҖүжӢ©з¬¬дёҖдёӘеҚіеҸҜпјҢзӯүеҫ…е®ғиҮӘеҠЁејҖе§Ӣеј•еҜјESXi 5.5е®үиЈ…зЁӢеәҸгҖӮ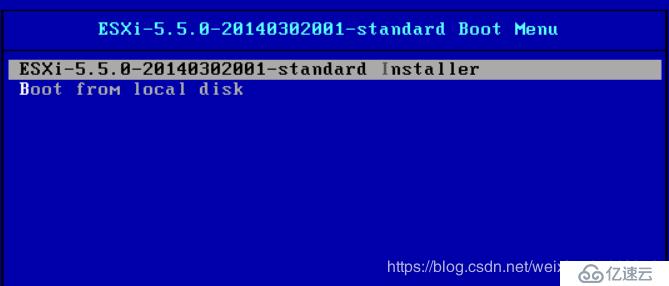
жү“ејҖе®үиЈ…зЁӢеәҸж¬ўиҝҺз•ҢйқўпјҢжҢүenterй”®иҝӣе…ҘдёӢдёҖжӯҘ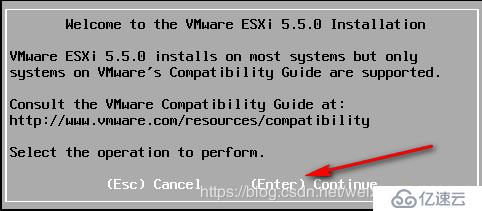
жү“ејҖе®үиЈ…и®ёеҸҜеҚҸи®®з•ҢйқўпјҢжҢүF11й”®зӣҙжҺҘиҝӣе…ҘдёӢдёҖжӯҘ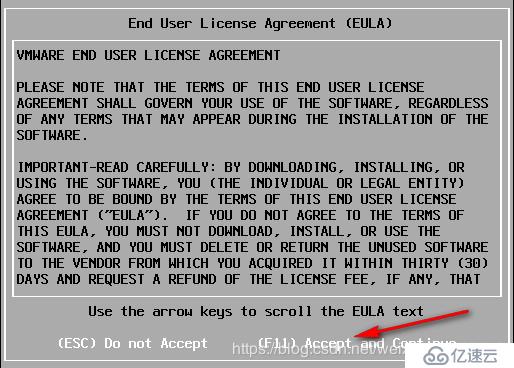
йҖүжӢ©е®үиЈ…зҡ„зЈҒзӣҳпјҢеӣ дёәжҳҜжЁЎжӢҹзҺҜеўғжүҖд»ҘеҸӘжңү1дёӘеҸҜйҖүдҪҚзҪ®пјҢе®һйҷ…зҺҜеўғдёҚжӯў1дёӘеҸҜз”ЁзЈҒзӣҳ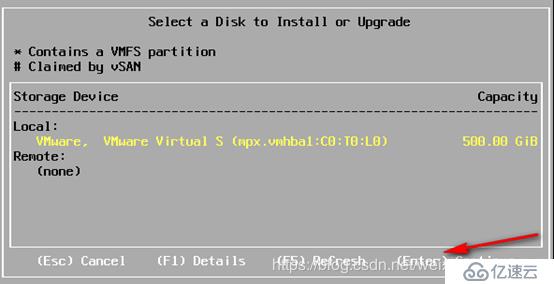
й…ҚзҪ®й”®зӣҳеёғеұҖпјҢй»ҳи®ӨеҚіеҸҜпјҢжҢүenterй”®иҝӣиЎҢдёӢдёҖжӯҘ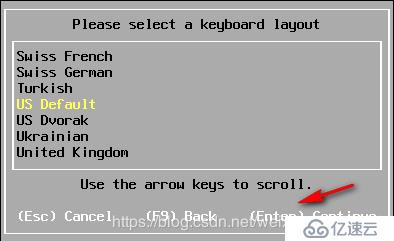
и®ҫзҪ®з®ЎзҗҶе‘ҳrootзҡ„еҜҶз ҒпјҢеҜҶз ҒеӨ§дәҺзӯүдәҺ7дҪҚеҚіеҸҜпјҢжҢүenterй”®иҝӣе…ҘдёӢдёҖжӯҘ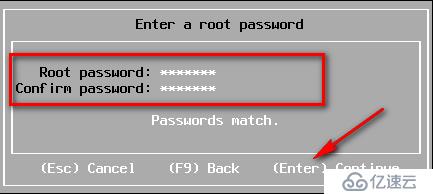
F11й”®ејҖе§Ӣе®үиЈ…ESXI5.5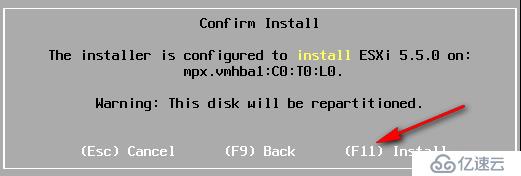
е®үиЈ…дёӯ
ESXI5.5е®үиЈ…е®ҢжҲҗпјҢ并жҸҗзӨәжңү60еӨ©зҡ„иҜ„дј°жңҹпјҢжҢүenterй”®йҮҚеҗҜжңҚеҠЎеҷЁ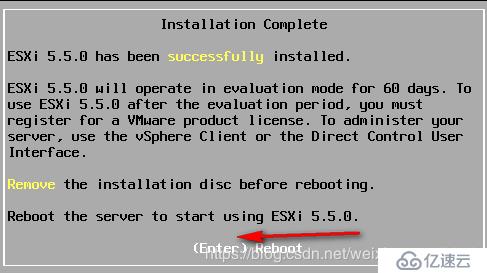
йҰ–ж¬Ўжү“ејҖESXI5.5дё»з•ҢйқўпјҢеңЁдё»з•ҢйқўеҸҜд»ҘзңӢеҲ°ESXIзҡ„зүҲжң¬еҸ·гҖҒCPUгҖҒеҶ…еӯҳгҖҒIPең°еқҖзӯү дҝЎжҒҜпјҢжҢүF2жӣҙж”№й…ҚзҪ®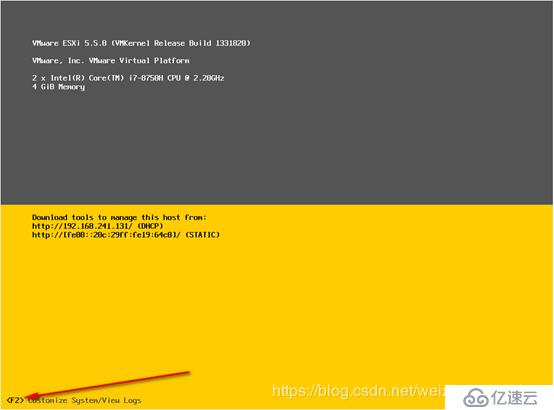
иҫ“е…ҘеҜҶз Ғ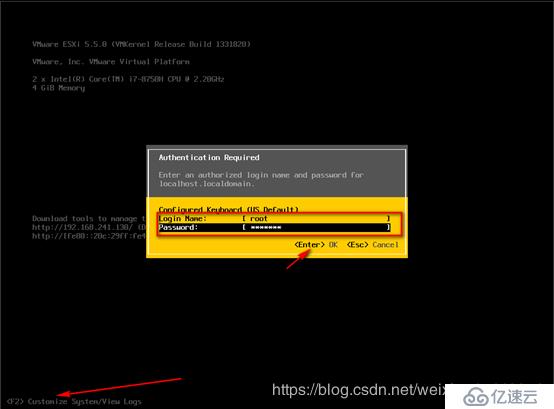
йҖүжӢ©й…ҚзҪ®зҪ‘з»ң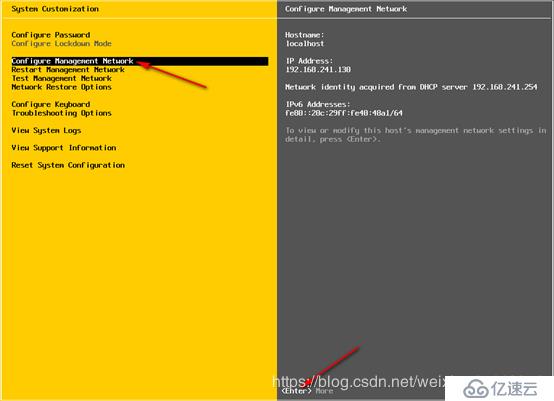
жү“ејҖIPv4й…ҚзҪ®з•Ңйқў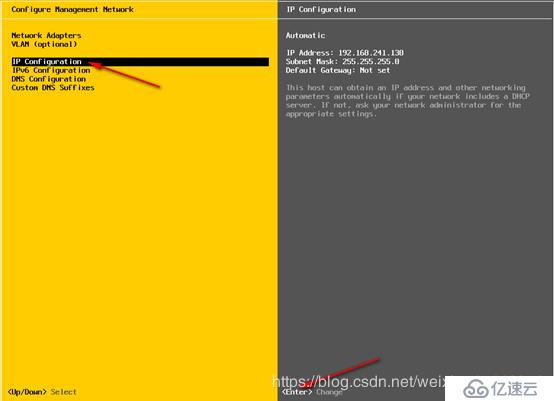
й…ҚзҪ®дёәжүӢеҠЁи®ҫзҪ®IPпјҢй…ҚзҪ®IPең°еқҖе’ҢеӯҗзҪ‘жҺ©з ҒпјҢдҝқеӯҳйҮҚеҗҜи®Ўз®—жңә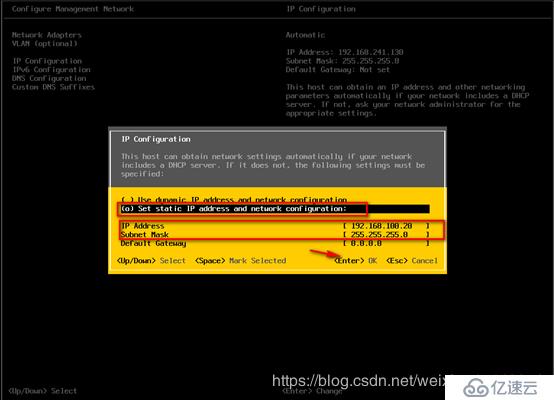
иҮіжӯӨESXi 5.5е·Із»Ҹе®үиЈ…е®ҢжҲҗпјҢIPең°еқҖйғҪй…ҚзҪ®е®ҢжҜ•дәҶпјҢжҺҘдёӢжқҘе®ўжҲ·з«Ҝе®үиЈ…vClientпјҢз”ЁvClientзҷ»еҪ•з®ЎзҗҶESXiгҖӮ
й»ҳи®Өдёӯж–Үе®үиЈ…
й»ҳи®ӨдёӢдёҖжӯҘ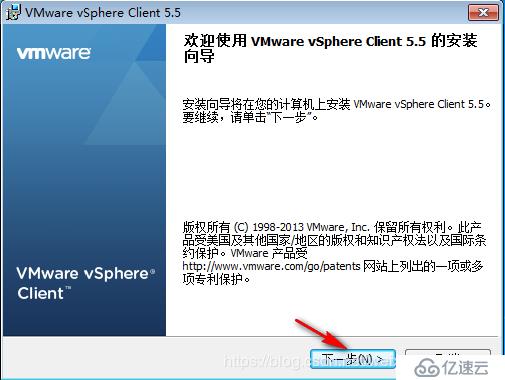
жҺҘеҸ—дёҖдёӢи®ёеҸҜеҚҸи®®жқЎж¬ҫпјҢеҚ•еҮ»дёӢдёҖжӯҘ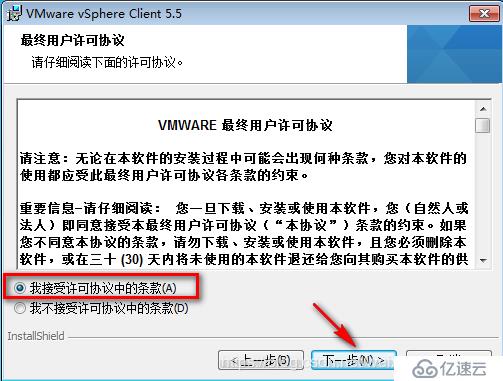
еҸҜд»Ҙжӣҙж”№е®үиЈ…и·Ҝеҫ„пјҢжҲ‘иҝҷйҮҢе°ұй»ҳи®Өе®үиЈ…дәҶ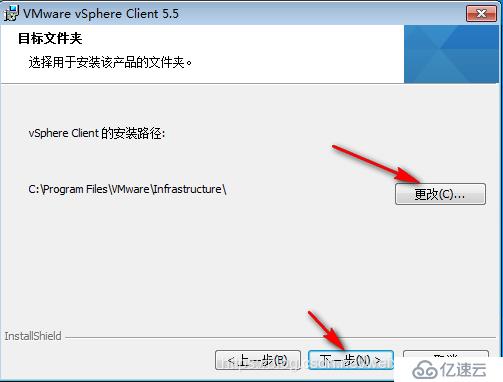
ејҖе§Ӣе®үиЈ…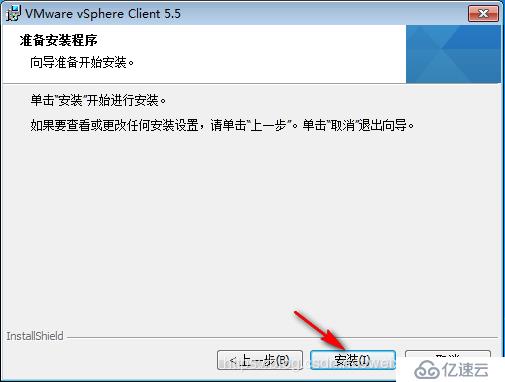
е®үиЈ…е®ҢжҲҗ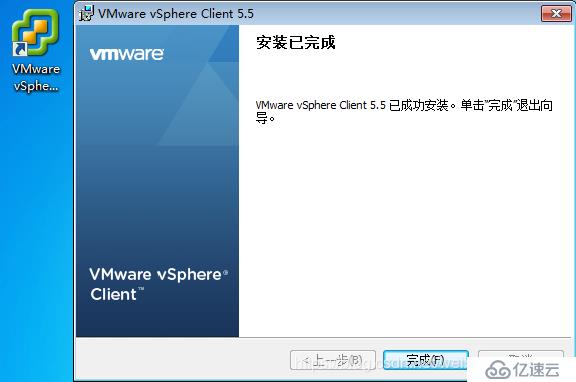
йҰ–е…Ҳи®ҫзҪ®зңҹжңәVM1зҪ‘еҚЎзҡ„IPең°еқҖе’ҢеҲҡжүҚе®үиЈ…зҡ„ESXiзҡ„IPең°еқҖеңЁеҗҢдёҖзҪ‘ж®ө
жү“ејҖvClientиҫ“е…ҘESXiзҡ„IPең°еқҖеҸҠз”ЁжҲ·еҗҚеҜҶз Ғзҷ»еҪ•еҚіеҸҜ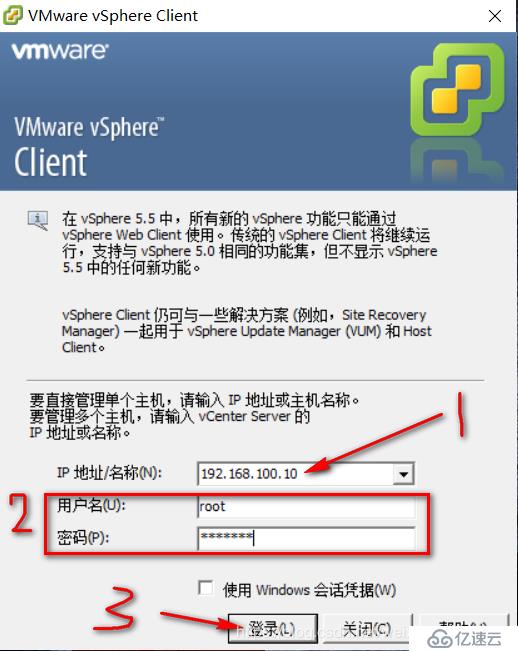
жҸҗзӨәе®үе…ЁиӯҰе‘ҠпјҢеҝҪз•Ҙе°ұOK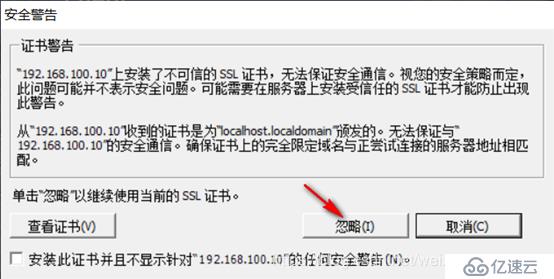
иҝӣе…ҘvClient 5.5жҺ§еҲ¶еҸ°пјҢдјҡеҮәзҺ°1дёӘиҜ„дј°жңҹйҖҡзҹҘпјҢж—¶й—ҙдёә60еӨ©гҖӮ60еӨ©еҶ…е…·жңүvSphere5.5зҡ„жүҖжңүеҠҹиғҪпјҢдёҚеҸ—д»»дҪ•йҷҗеҲ¶пјҢеҚ•еҮ»вҖңзЎ®е®ҡвҖқжҢүй’®жҡӮж—¶и·іиҝҮгҖӮ
еҚ•еҮ»жҺ§еҲ¶еҸ°дё»йЎөдёҠзҡ„вҖңжё…еҚ•вҖқ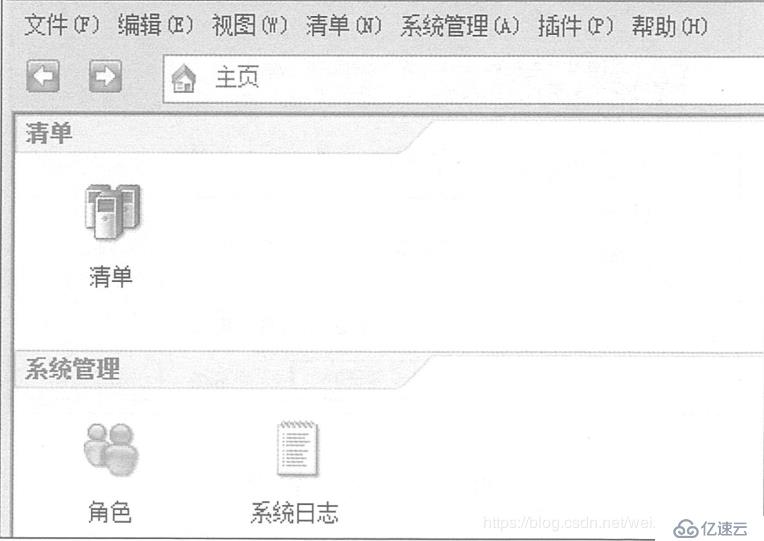
йҖүжӢ©вҖңж‘ҳиҰҒвҖқйҖүйЎ№еҚЎпјҢе°ұеҸҜд»ҘзңӢеҲ°е·Із»ҸиҝһжҺҘзҡ„ESXi 5.5дҝЎжҒҜпјҢзӣ®еүҚеҸҜд»ҘзЎ®е®ҡпјҢе·Із»ҸжӯЈеёёиҝһжҺҘеҲ°дәҶеҲҡе®үиЈ…зҡ„ESXi 5.5дёҠгҖӮ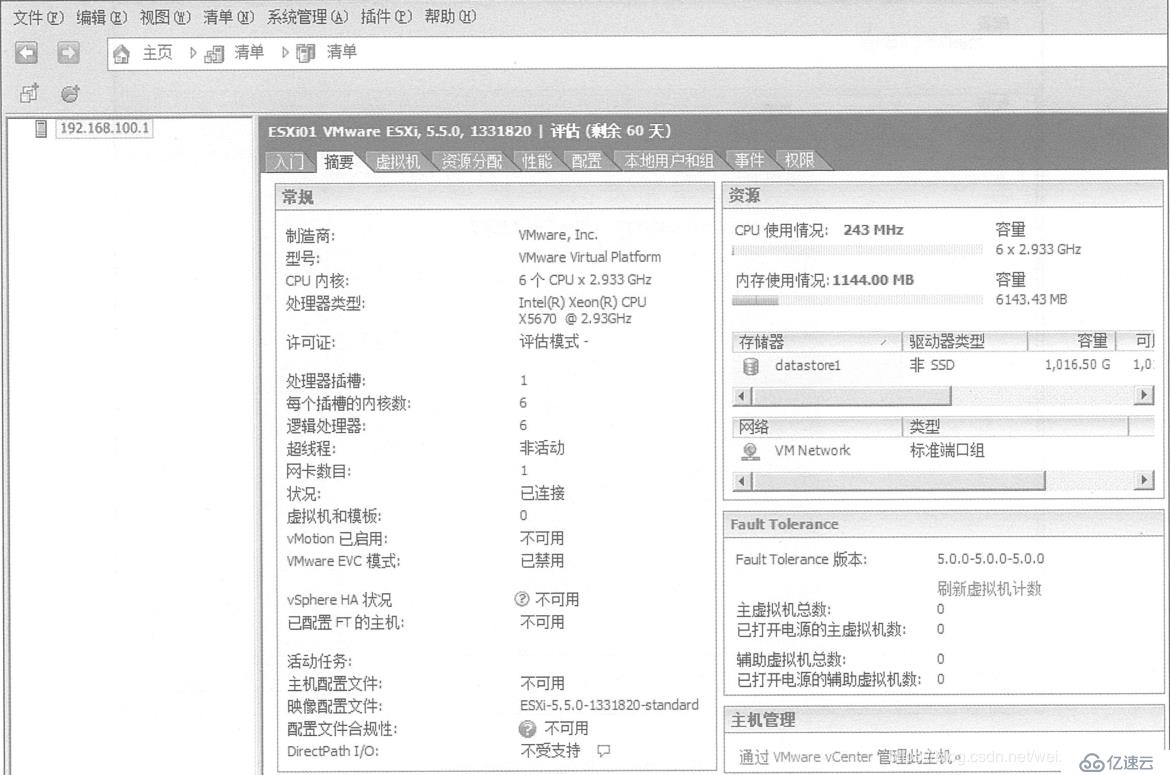
йҖүжӢ©вҖңй…ҚзҪ®вҖқйҖүйЎ№еҚЎпјҢйҖүжӢ©еӯҳеӮЁеҷЁпјҢжөҸи§Ҳж•°жҚ®еӯҳеӮЁпјҢеҲӣе»әж–Ү件еӨ№еӯҳж”ҫISO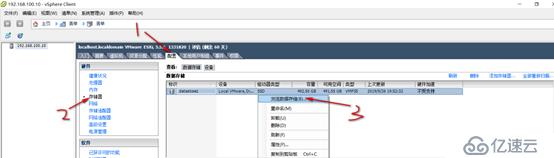
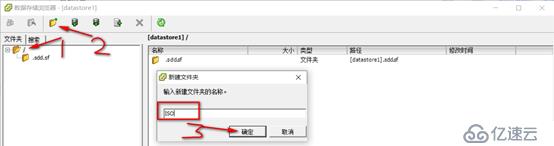
дёҠдј ISO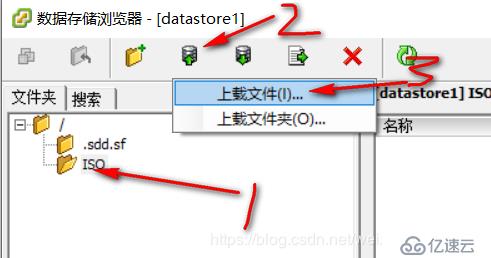
жҲ‘иҝҷйҮҢдёҠдј зҡ„Windows 2003ж“ҚдҪңзі»з»ҹе…үзӣҳ
зі»з»ҹе…үзӣҳдёҠдј е®ҢжҲҗејҖе§ӢеҲӣе»әж–°зҡ„иҷҡжӢҹжңә,йҖүжӢ©вҖңе…Ҙй—ЁвҖқйҖүйЎ№еҚЎпјҢеҚ•еҮ»еҲӣе»әж–°зҡ„иҷҡжӢҹжңә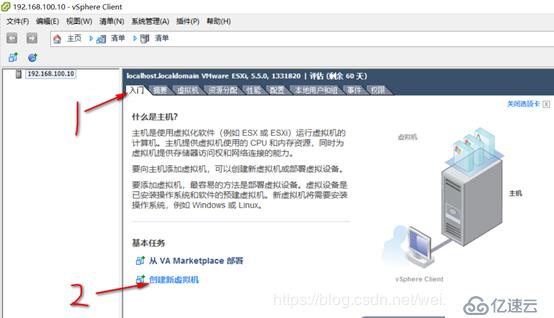
д»ҘдёӢжңүдёӨдёӘйҖүйЎ№пјҢвҖңе…ёеһӢвҖқйҖүйЎ№жҳҜи·іиҝҮдёҖдәӣеҫҲе°‘йңҖиҰҒжӣҙж”№е…¶й»ҳи®ӨеҖјзҡ„йҖүйЎ№пјҢд»ҺиҖҢзј©зҹӯдәҶиҷҡжӢҹжңәеҲӣе»әиҝҮзЁӢгҖӮвҖңиҮӘе®ҡд№үвҖқйҖүйЎ№жҳҜжҸҗдҫӣжӣҙеӨҡзҡ„зҒөжҙ»жҖ§е’ҢйҖүйЎ№гҖӮжҲ‘иҝҷйҮҢе°ұзӣҙжҺҘйҖүжӢ©е…ёеһӢе®үиЈ…дәҶпјҢиҮӘиЎҢж №жҚ®йңҖжұӮйҖүжӢ©е®үиЈ…еҚіеҸҜгҖӮ
иҮӘиЎҢз»ҷиҷҡжӢҹжңәи®ҫзҪ®дёҖдёӘеҗҚеӯ—пјҢжҲ‘иҝҷе°ұи®ҫзҪ®win2k3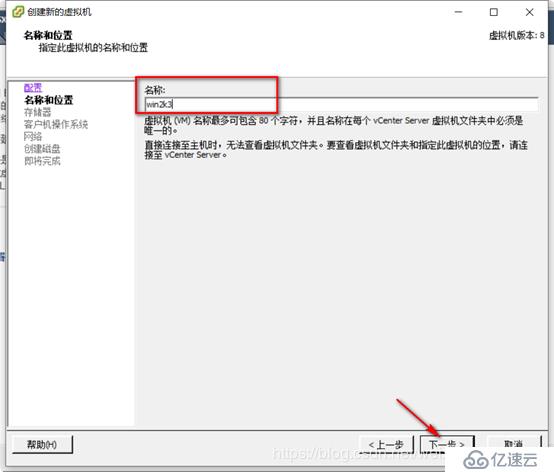
йҖүжӢ©еӯҳеӮЁдҪҚзҪ®пјҢеӣ дёәжң¬жЎҲдҫӢзӣ®еүҚеҸӘжңүдёҖдёӘеӯҳеӮЁдҪҚзҪ®пјҢ并且жҳҜжң¬ең°зЈҒзӣҳпјҢжүҖд»Ҙй»ҳи®ӨеҚ•еҮ»вҖңдёӢдёҖжӯҘвҖқжҢүй’®еҚіеҸҜгҖӮдҪҶе®һйҷ…йЎ№зӣ®дёӯеҹәжң¬дёҚдјҡз”ЁеҲ°жң¬ең°зЈҒзӣҳпјҢеӣ дёәйҖүз”Ёжң¬ең°зЈҒзӣҳпјҢvSphereзҡ„еҫҲеӨҡй«ҳеҸҜз”ЁеҠҹиғҪж— жі•е®һзҺ°гҖӮ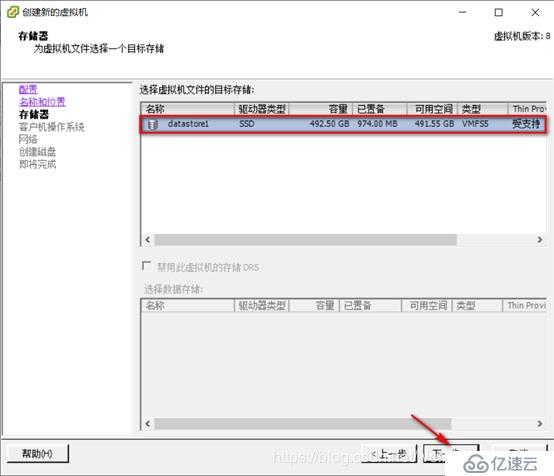
йҖүжӢ©иҰҒеҲӣе»әзҡ„иҷҡжӢҹжңәпјҢжҲ‘иҝҷйҮҢе°ұз®ҖеҚ•е®үиЈ…дёҖдёӘWindows server 2003ж“ҚдҪңзі»з»ҹ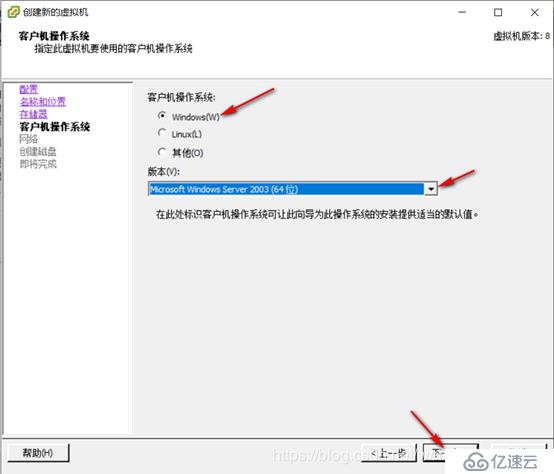
зҪ‘з»ңй»ҳи®ӨдёӢдёҖжӯҘеҚіеҸҜ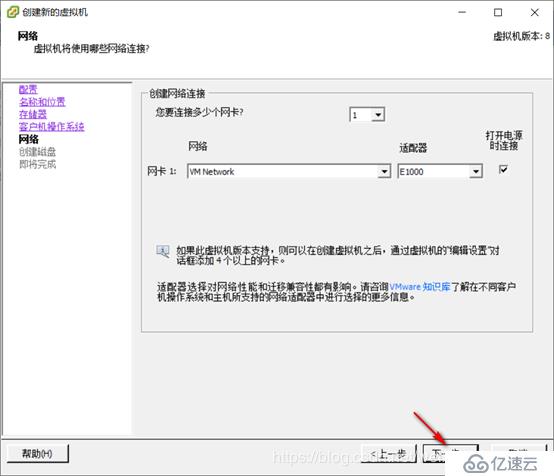
иҮӘиЎҢи®ҫзҪ®зЈҒзӣҳеӨ§е°ҸпјҢ然еҗҺдёӢдёҖжӯҘ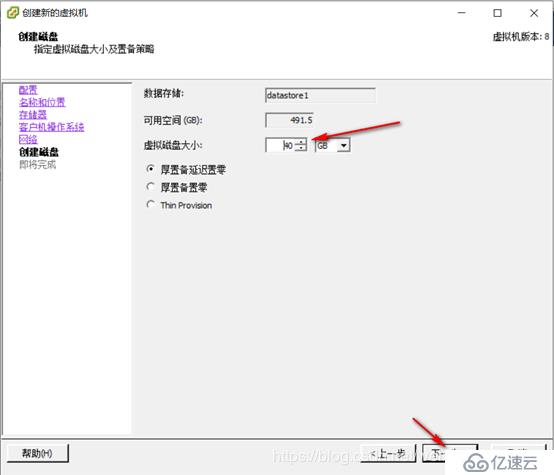
зЎ®и®Өж— иҜҜеҗҺпјҢеҚ•жңәе®ҢжҲҗ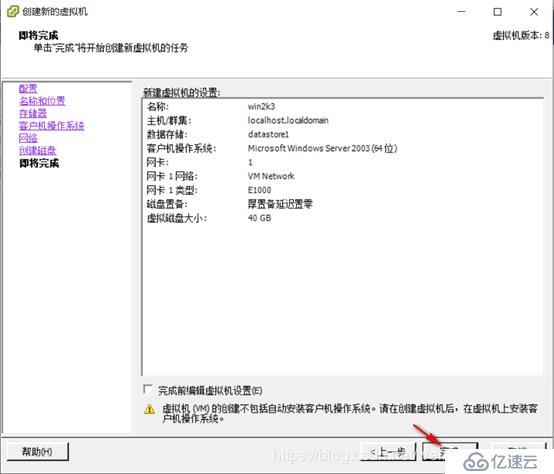
зј–иҫ‘иҷҡжӢҹжңә硬件и®ҫеӨҮ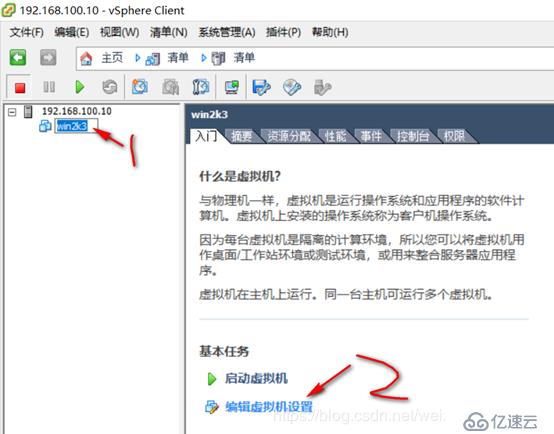
жөҸи§ҲеҲҡжүҚдёҠдј зі»з»ҹзӣҳзҡ„дҪҚзҪ®пјҢжҢӮиҪҪеҚіеҸҜ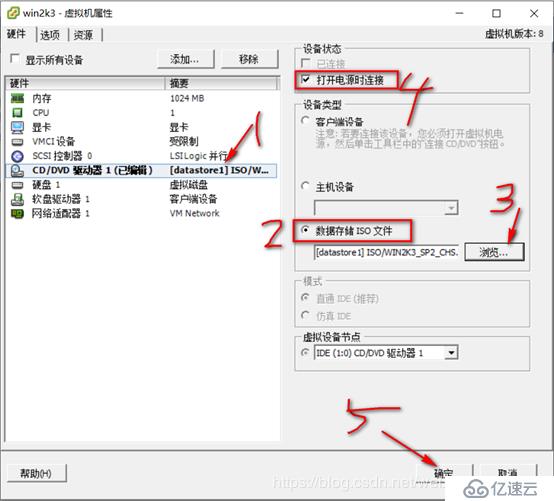
ејҖеҗҜwin2k3иҷҡжӢҹжңә
жү“ејҖиҷҡжӢҹжңәжҺ§еҲ¶еҸ°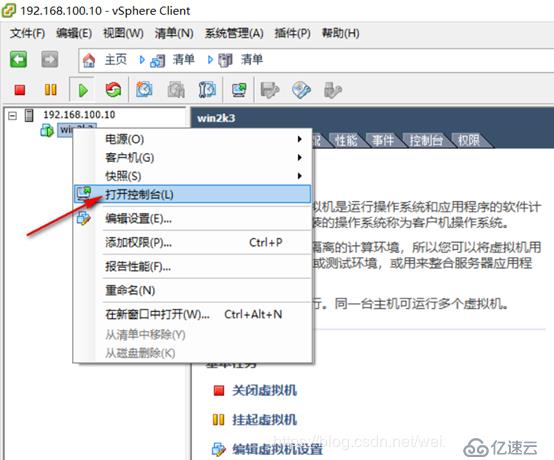
жҢүеӣһиҪҰй”®пјҢејҖе§Ӣе®үиЈ…Windows server 2003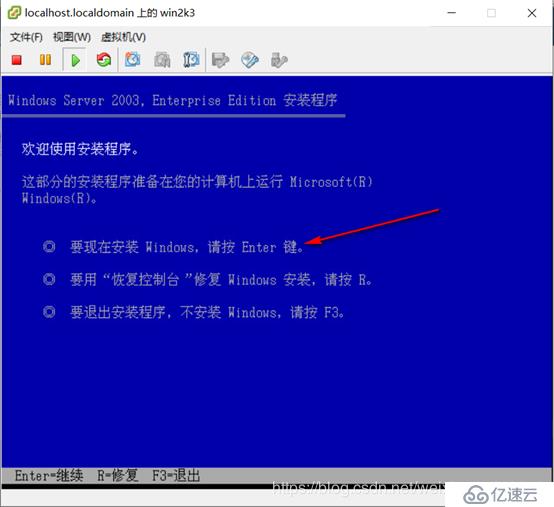
ж №жҚ®жҸҗзӨәиҮӘиЎҢж“ҚдҪң
йҖүжӢ©еҲҶеҢәе®үиЈ…зі»з»ҹ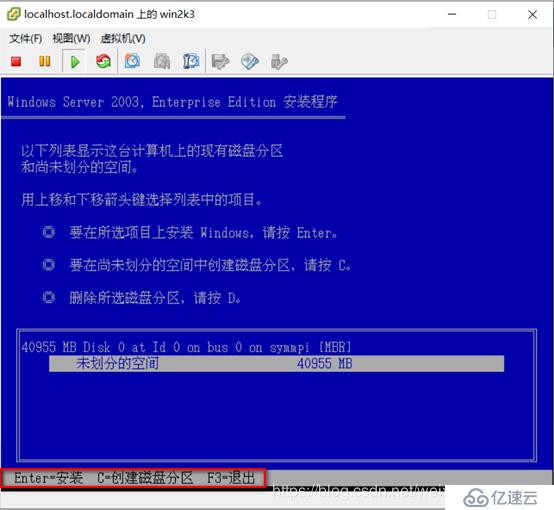
й»ҳи®ӨиҝӣиЎҢдёӢдёҖжӯҘ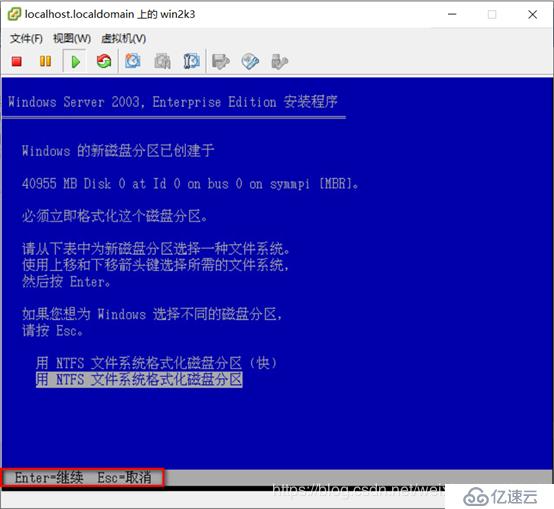
е®үиЈ…е®ҢжҲҗпјҢиҮӘеҠЁйҮҚж–°еҗҜеҠЁ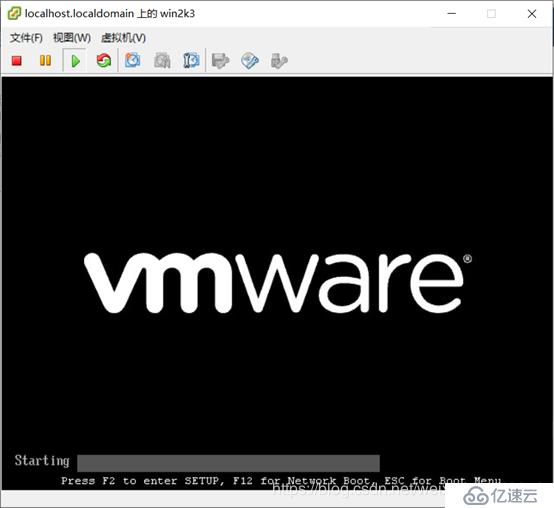
йқҷйқҷзӯүеҫ…дёӨеҲҶй’ҹе·ҰеҸіпјҢдҝқжҢҒй»ҳи®ӨдёӢдёҖжӯҘ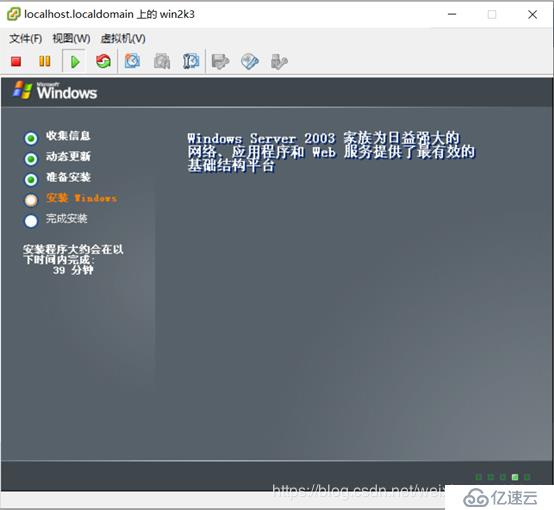

иҮӘиЎҢй…ҚзҪ®е§“еҗҚе’ҢеҚ•дҪҚдёӢдёҖжӯҘеҚіеҸҜ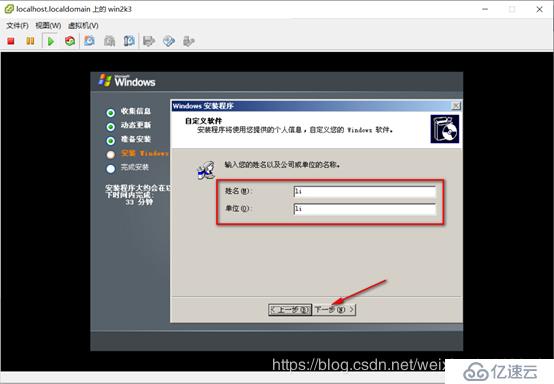
иҫ“е…Ҙдә§е“ҒеҜҶй’Ҙ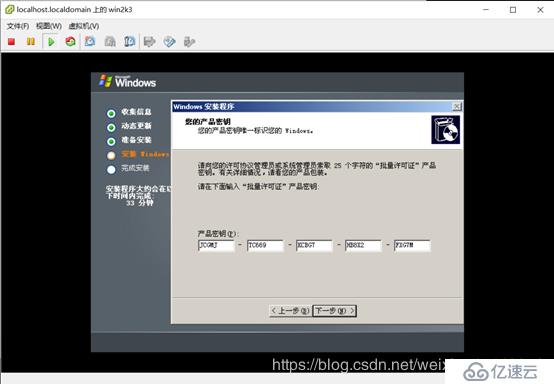
й»ҳи®ӨдёӢдёҖжӯҘ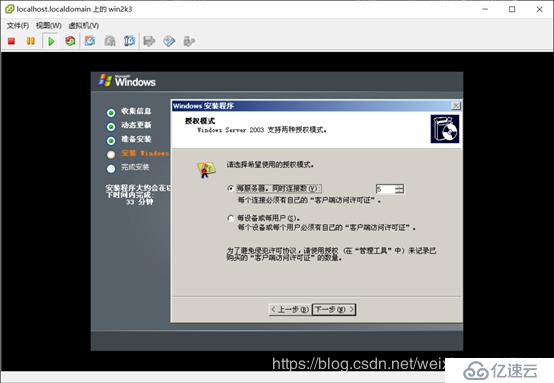
иҮӘиЎҢй…ҚзҪ®и®Ўз®—жңәеҗҚеӯ—е’Ңз®ЎзҗҶе‘ҳеҜҶз Ғ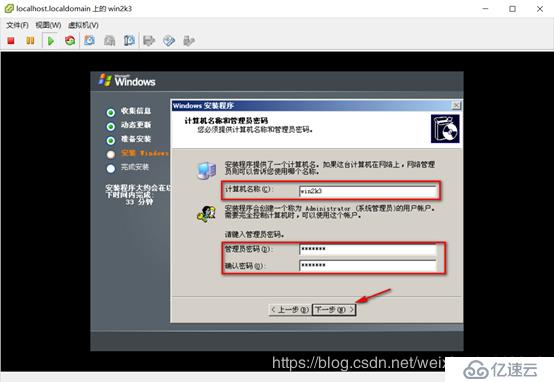
еҮҶеӨҮе®үиЈ…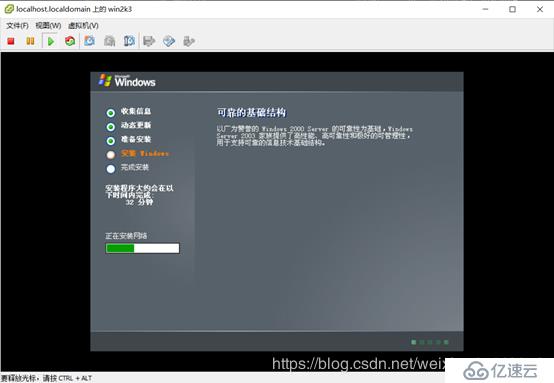
й»ҳи®ӨдёӢдёҖжӯҘ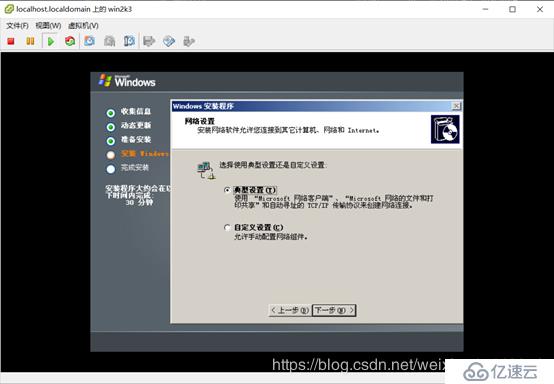
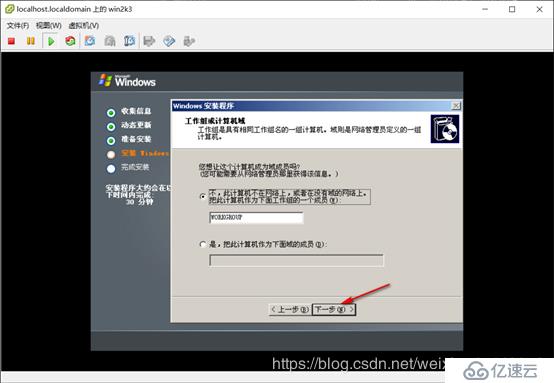
ејҖе§Ӣе®үиЈ…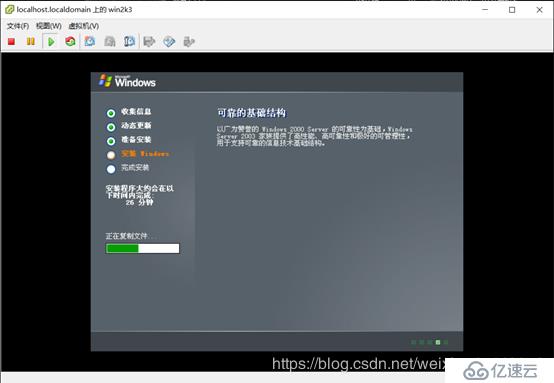
и§Јй”Ғи®Ўз®—жңә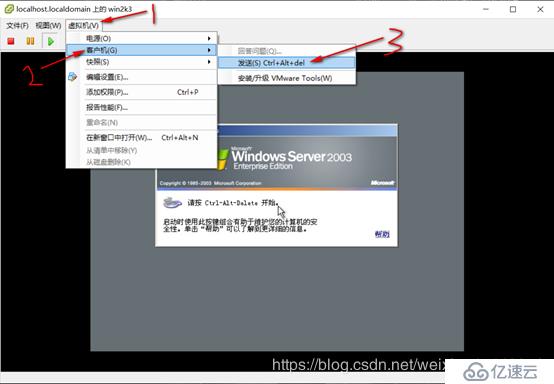
е®үиЈ…VMware Tools
зЎ®е®ҡе®үиЈ…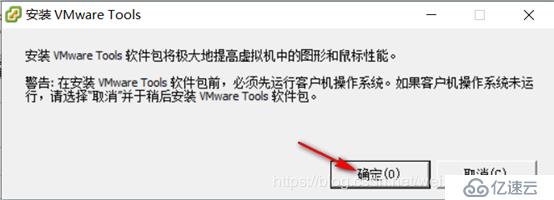
й»ҳи®ӨдёӢдёҖжӯҘ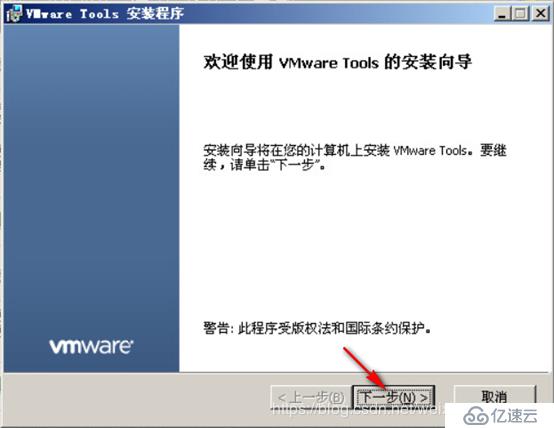
йҖүжӢ©е…ёеһӢе®үиЈ…пјҢеҚ•еҮ»дёӢдёҖжӯҘ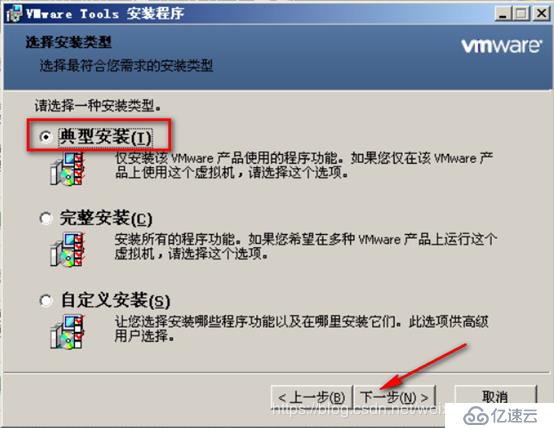
е®үиЈ…еҚіеҸҜ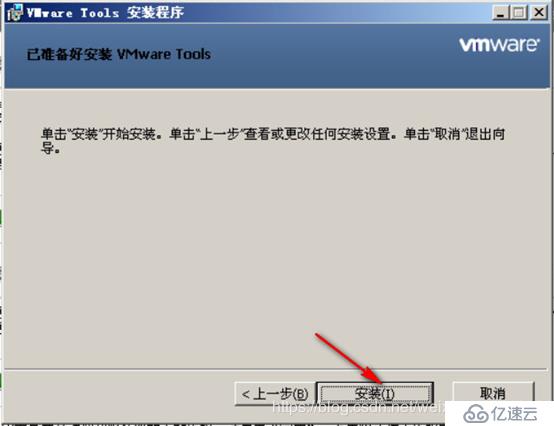
е®үиЈ…е®ҢжҲҗйҮҚж–°еҗҜеҠЁи®Ўз®—жңәеҚіеҸҜ
иҮіжӯӨдҪҝз”ЁvClientдёәESXiеҲӣе»әиҷҡжӢҹжңәд№ҹе°ұе·Із»Ҹй…ҚзҪ®е®ҢжҲҗдәҶгҖӮ
вҖ”вҖ”вҖ”вҖ”вҖ”вҖ” жң¬ж–ҮиҮіжӯӨз»“жқҹпјҢж„ҹи°ўйҳ…иҜ» вҖ”вҖ”вҖ”вҖ”вҖ”вҖ”
е…ҚиҙЈеЈ°жҳҺпјҡжң¬з«ҷеҸ‘еёғзҡ„еҶ…е®№пјҲеӣҫзүҮгҖҒи§Ҷйў‘е’Ңж–Үеӯ—пјүд»ҘеҺҹеҲӣгҖҒиҪ¬иҪҪе’ҢеҲҶдә«дёәдё»пјҢж–Үз« и§ӮзӮ№дёҚд»ЈиЎЁжң¬зҪ‘з«ҷз«ӢеңәпјҢеҰӮжһңж¶үеҸҠдҫөжқғиҜ·иҒ”зі»з«ҷй•ҝйӮ®з®ұпјҡis@yisu.comиҝӣиЎҢдёҫжҠҘпјҢ并жҸҗдҫӣзӣёе…іиҜҒжҚ®пјҢдёҖз»ҸжҹҘе®һпјҢе°Ҷз«ӢеҲ»еҲ йҷӨж¶үе«ҢдҫөжқғеҶ…е®№гҖӮ
жӮЁеҘҪпјҢзҷ»еҪ•еҗҺжүҚиғҪдёӢи®ўеҚ•е“ҰпјҒ