您好,登录后才能下订单哦!
一、 安装Windows Backup功能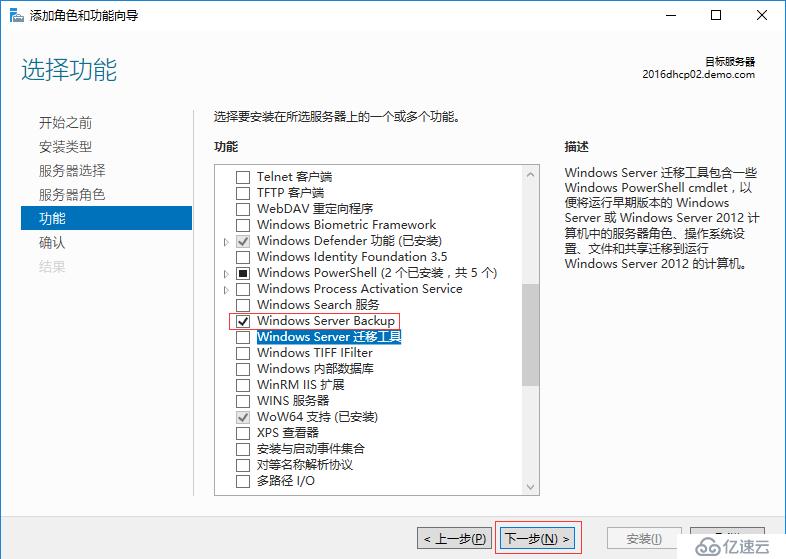
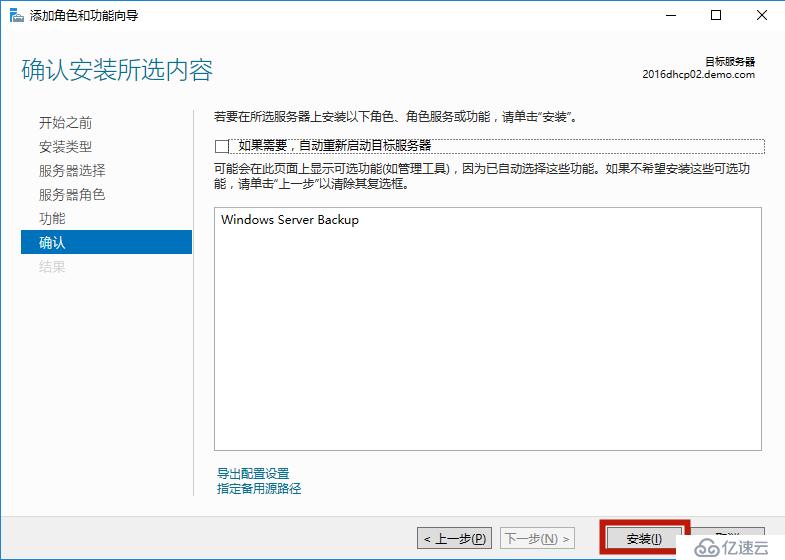
二、 设置Windows Backup任务
1、打开“windows Backup—本地备份—备份计划”;
2、根据需要选择整个服务器备份或自定义备份文件或卷;注,这里为了方便故障后裸机还原系统,选择了整个服务器备份;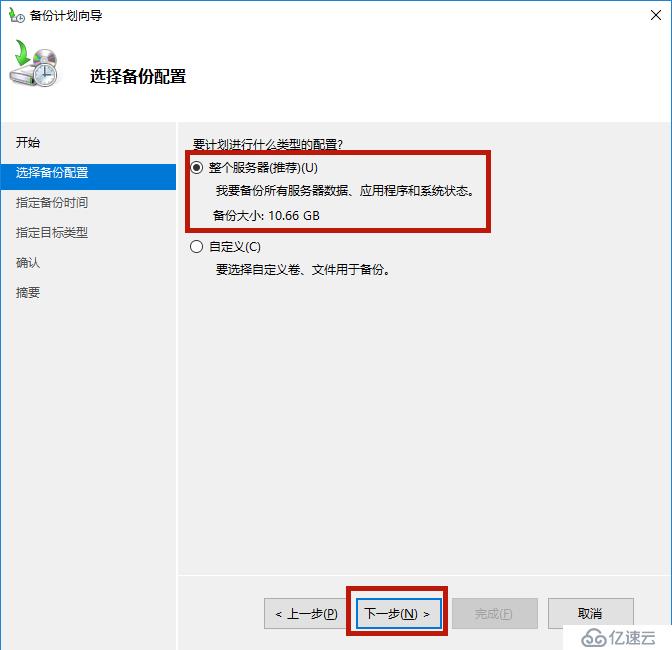
3、设置备份时间,先初步设置,备份时间和周期,可以修改,后面说;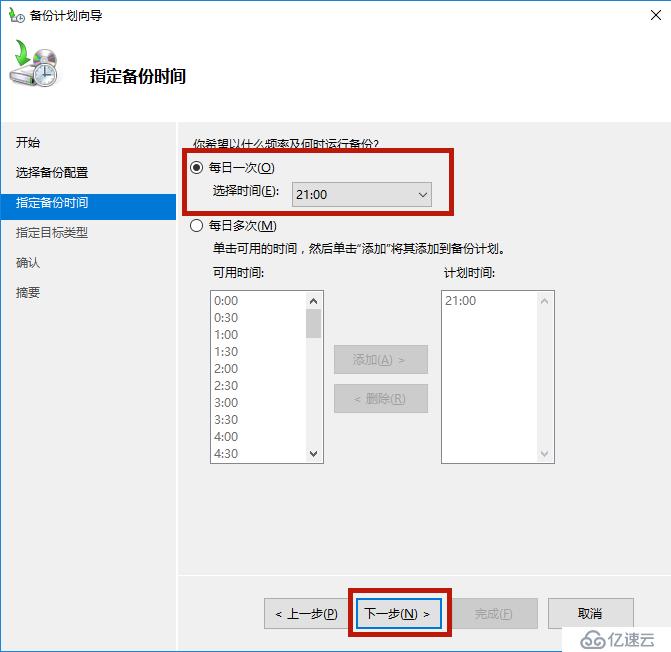
4、我们要把备份存储在其他服务器共享文件中,先设置共享文件和权限。
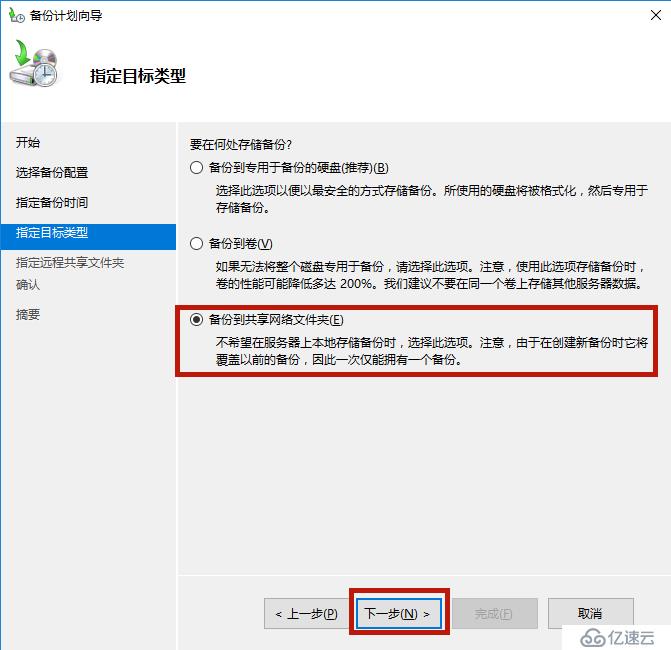
5、输入共享文件路径;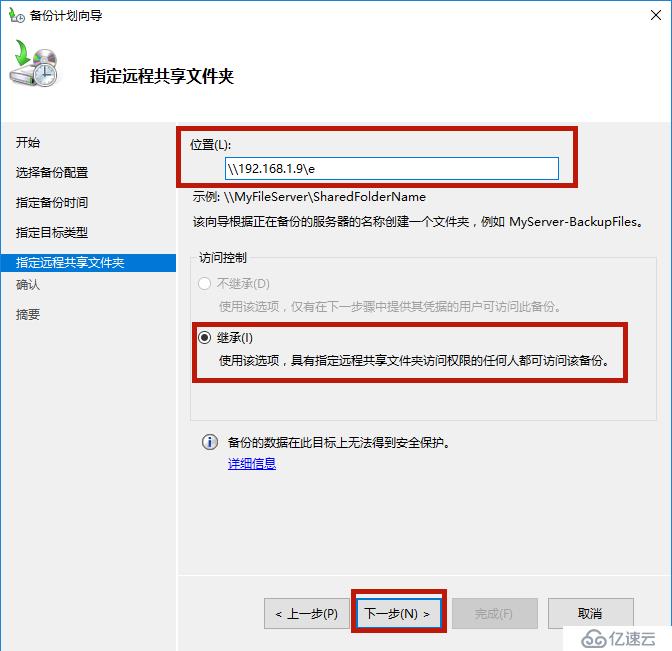
6、输入有共享文件权限的账号和密码;注:账号既要有共享文件的写入权限,又要是被备份计算机的管理员;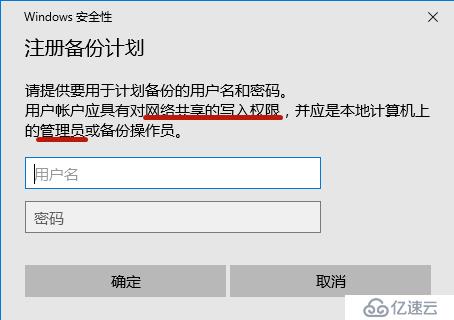
7、点击完成,完成备份的设置;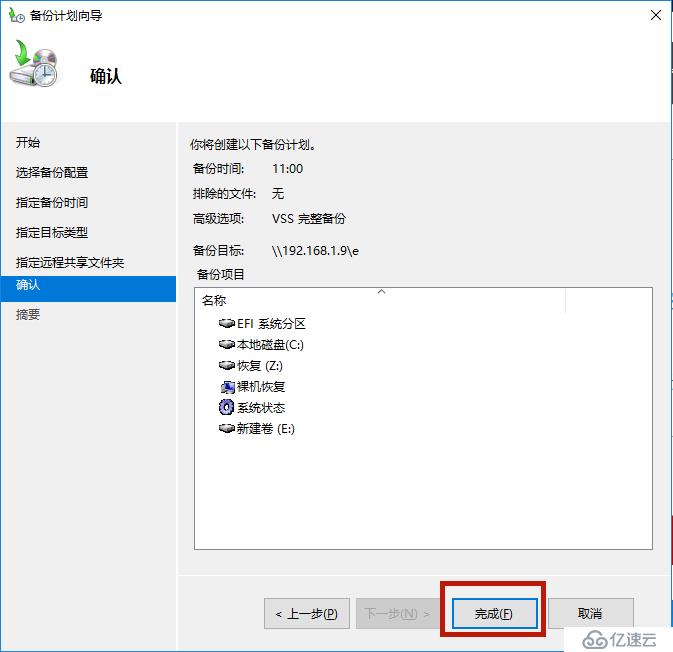
三、 调整备份时间和备份周期
1、进入“任务计划程序-任务计划程序库-Microsoft-Backup”就可以看到外面设置的备份计划任务了;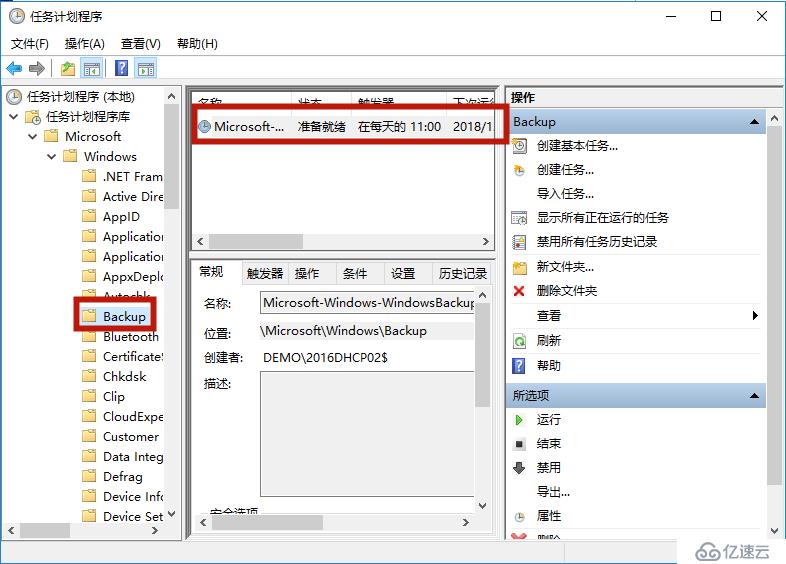
2、双击打开备份任务,选择“触发器-编辑触发器,根据需要设置任务周期”,确定保存即可;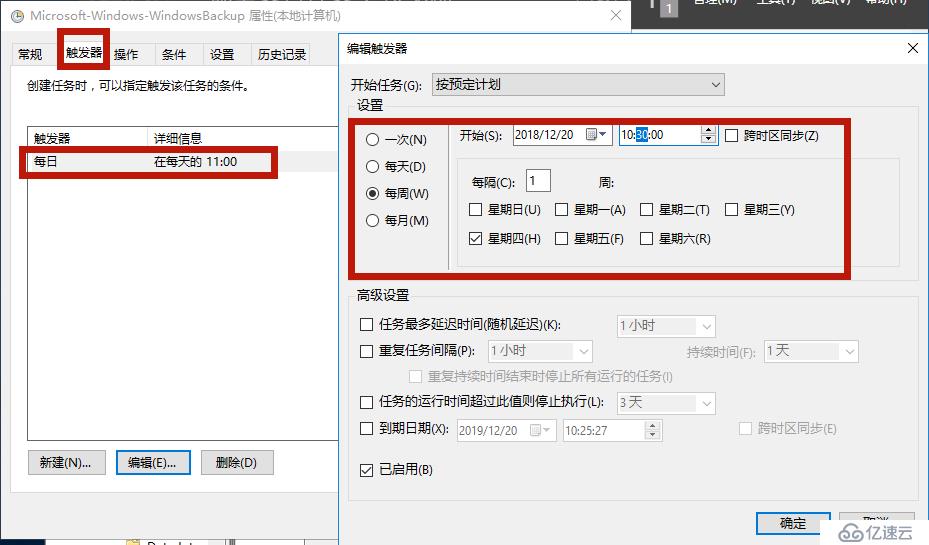
四、 确认任务执行情况
1、打开Windows Backup查看消息,查看备份完成情况情况; 
2、查看共享文件,查看备份文件;
PS:通过备份文件还原系统,通过安装包引导,选择修复计算机,即可开始还原操作
免责声明:本站发布的内容(图片、视频和文字)以原创、转载和分享为主,文章观点不代表本网站立场,如果涉及侵权请联系站长邮箱:is@yisu.com进行举报,并提供相关证据,一经查实,将立刻删除涉嫌侵权内容。