您好,登录后才能下订单哦!
如何安装和配置打印服务器之一:安装打印服务器
©Lander Zhang 专注外企按需IT基础架构运维服务,IT Helpdesk 实战培训践行者
https://blog.51cto.com/lander
2018/09/17 7:40
问题描述
公司各部门都有各自的网络打印机,那最终用户如何最方便地安装需要的打印机呢?
解决方法
我们可以在Windows Server 2016 上安装打印服务器并进行配置管理就能轻松实现,之前Windows Server系统版本也基本都是一样的操作。
打印服务器实现功能的原理和过程大致如下:打印服务器角色被安装 -> 在打印服务管理器上安装网络打印机并设置共享 -> 通过打印服务管理器精细化管理和设置安装的打印机 -> 最终用户可以通过UNC 路径/组策略/手动搜索添加等方式直接双击需要的打印机 -> 从打印服务器上直接复制所选打印机驱动程序到本地,从而自动实现打印机安装 -> 正常使用。
IT环境是域环境,这台服务器安装了 Windows Server 2016,是域控同时也是DNS、DHCP和文件服务器,我们将在其上安装打印服务器,然后再安装打印机。
1.在服务器管理器上安装打印服务器角色。
服务管理器 - Add roles and features :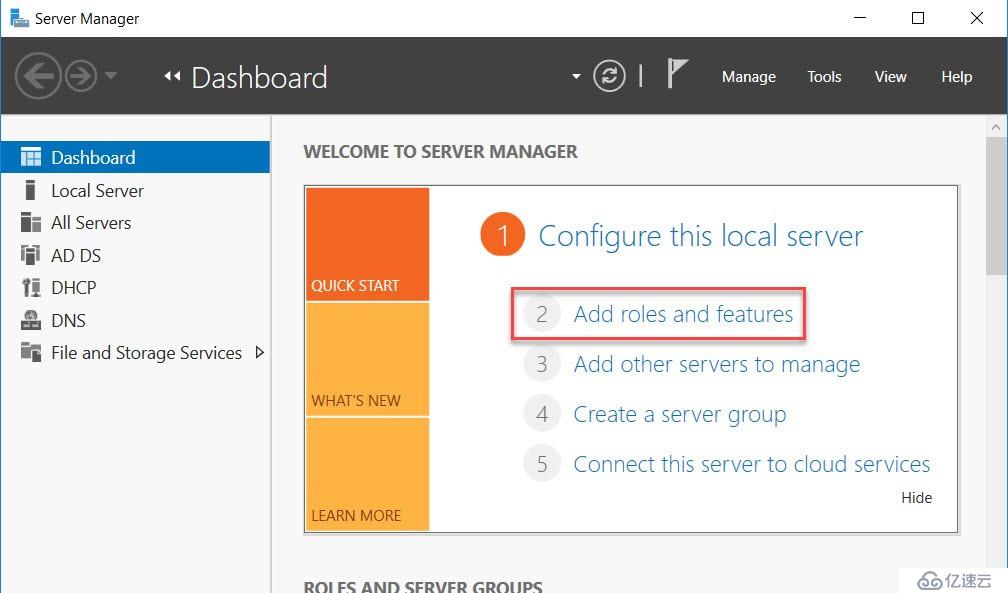
一路默认到 Server Roles - Printer and Document Service - Next :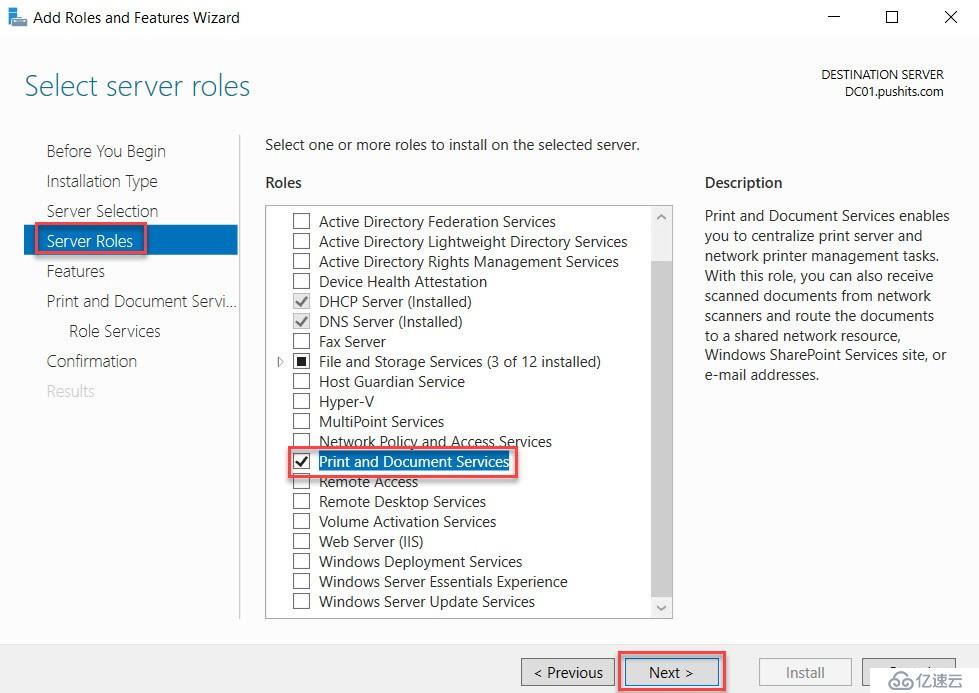
选择安装打印服务器, Role service - Printer Server - Next :
确认安装, Confirmation - Install :
点击 Close 完成安装: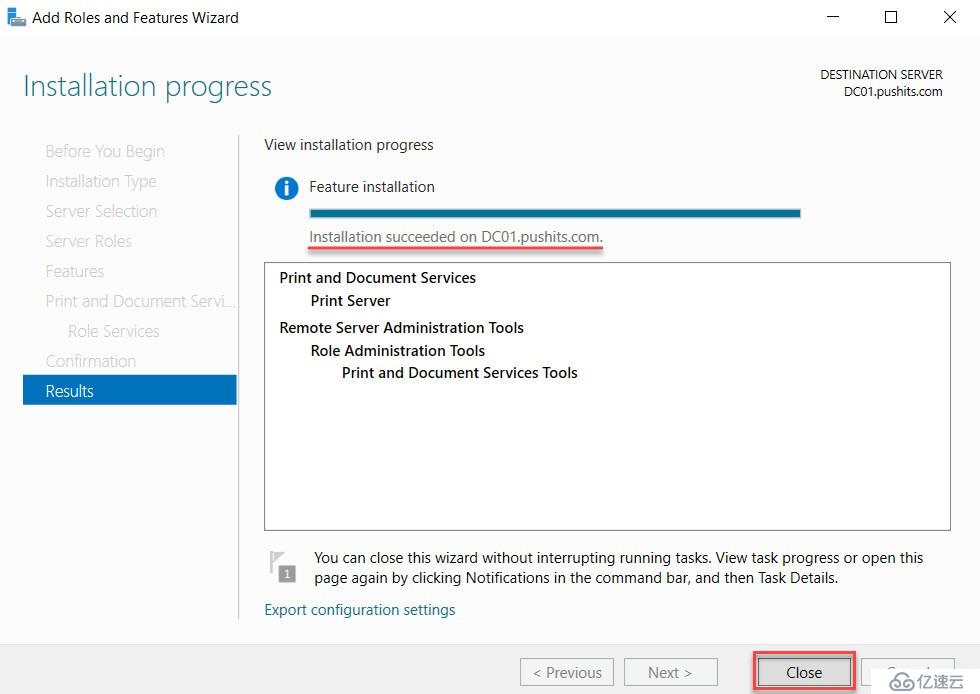
2.安装打印机,以为 IT 部门安装IP地址为 192.168.80.20 的网络打印机为例。
打开打印服务器管理器,Server Manager - Tools - Printer Management :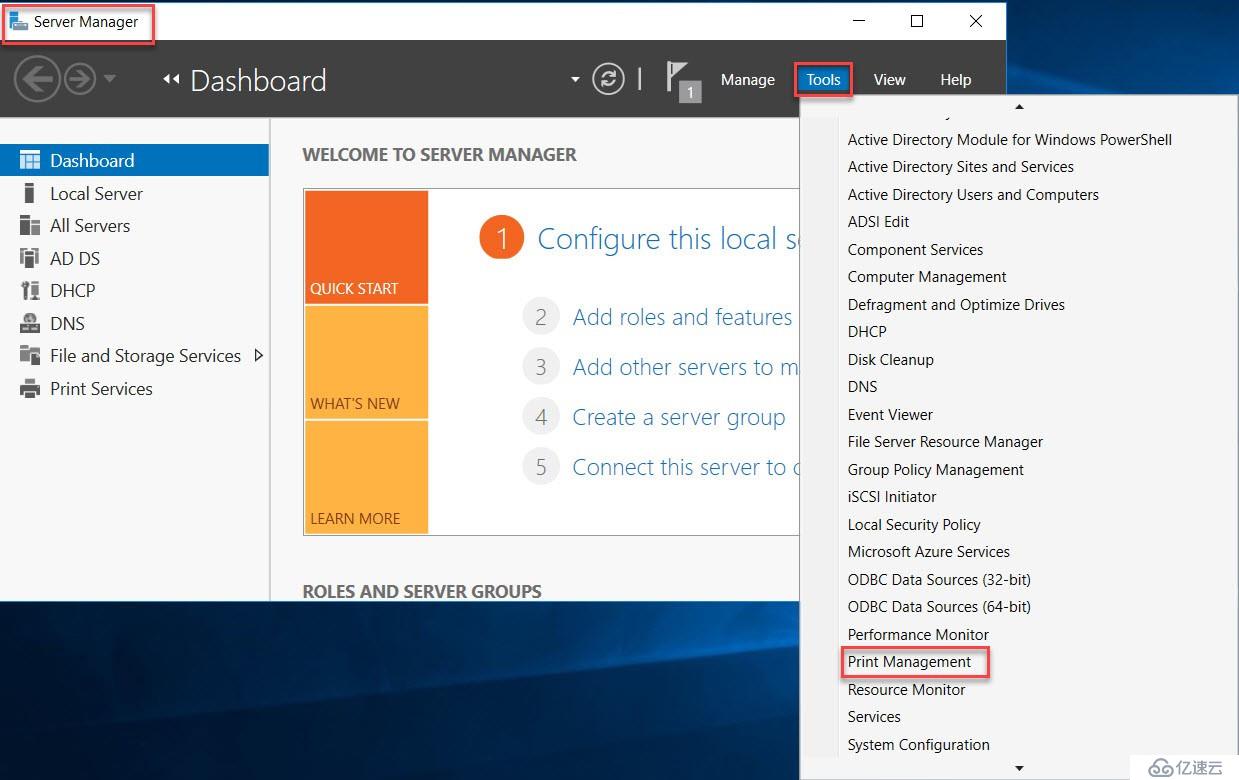
展开打印服务器管理器 ,Printer Severs - Printers - 可以看到两台默认的虚拟打印机,一个是打印PDF,一台是XPS格式的:
我们安装网络打印机,右击 Printers - Add Printer... :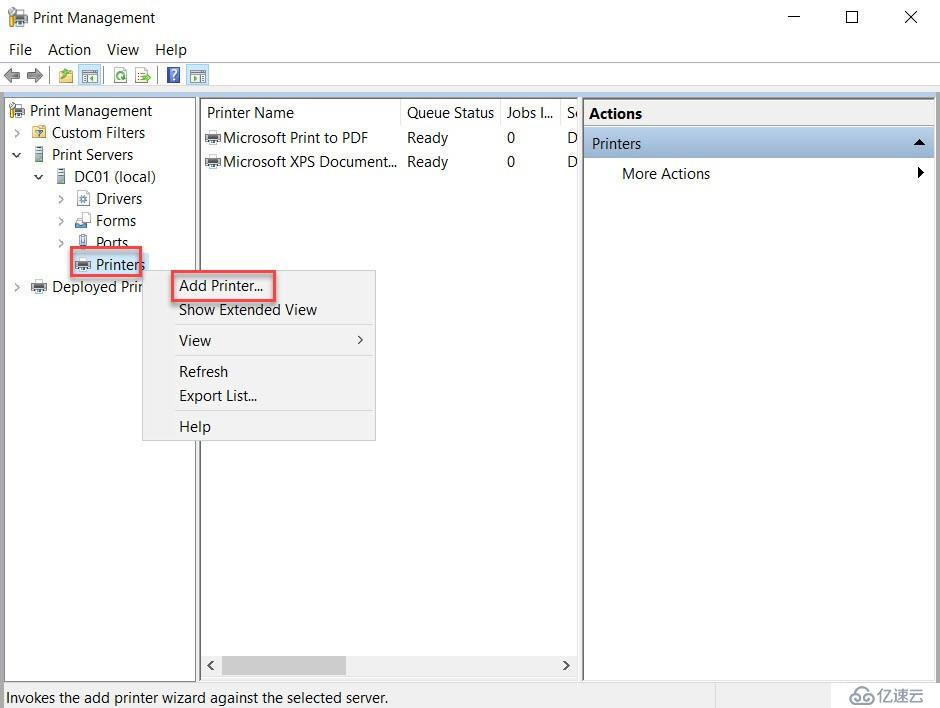
选择 Add a TCP/IP or Web Services Printer by IP address or hostname - Next :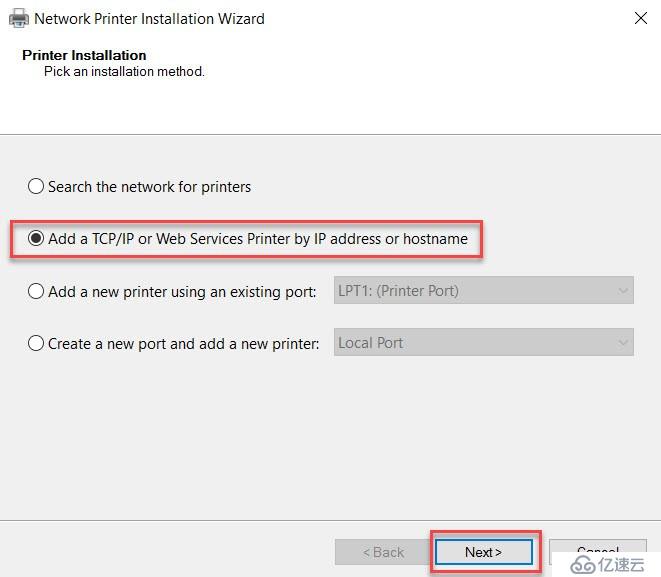
Type of Device - TCP/IP Device ,
Host name or IP address: 192.168.80.20,
Next :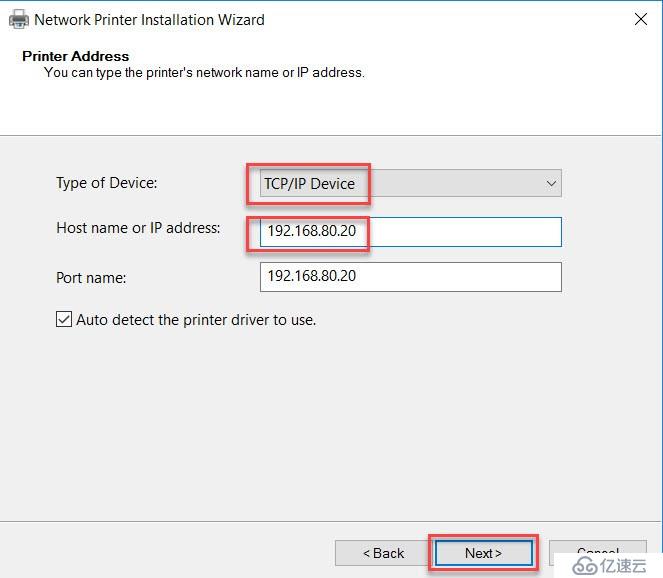
使用默认设置 - next :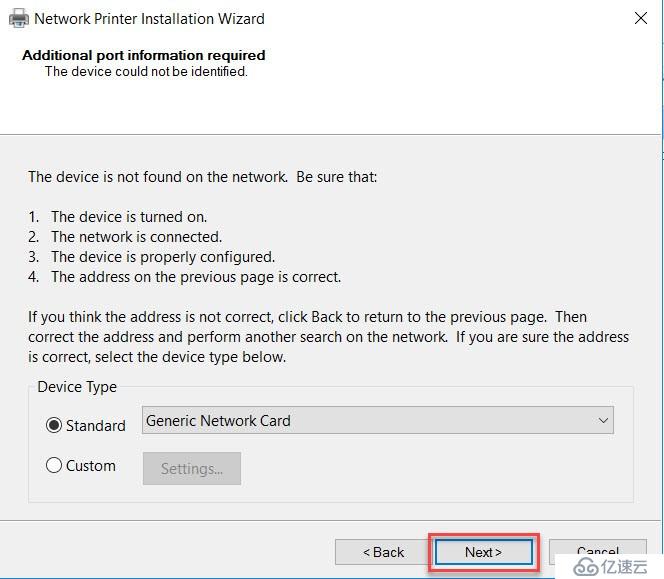
选择 Install a new driver - Next 安装新的打印驱动: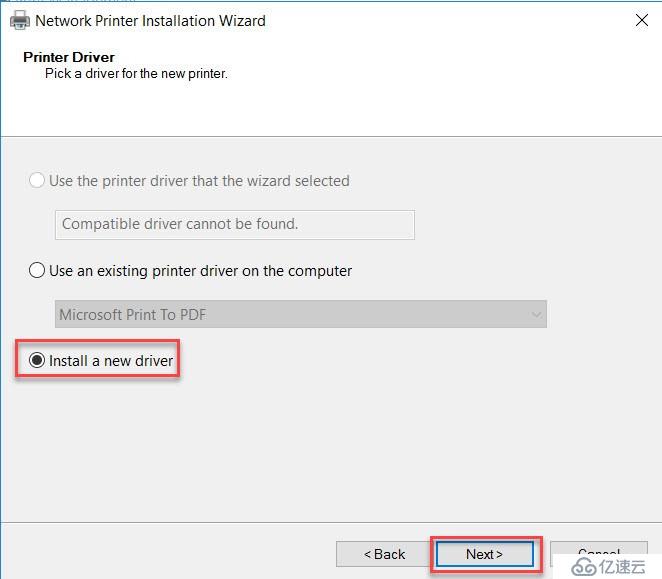
我们没有真的连接 IP 为 192.168.80.20 的打印机,在此我们随便选择 HP - HP Deskjet 2640 Series Class Driver 为例,实际安装时需要提前准备好对应的打印机驱动 - Next :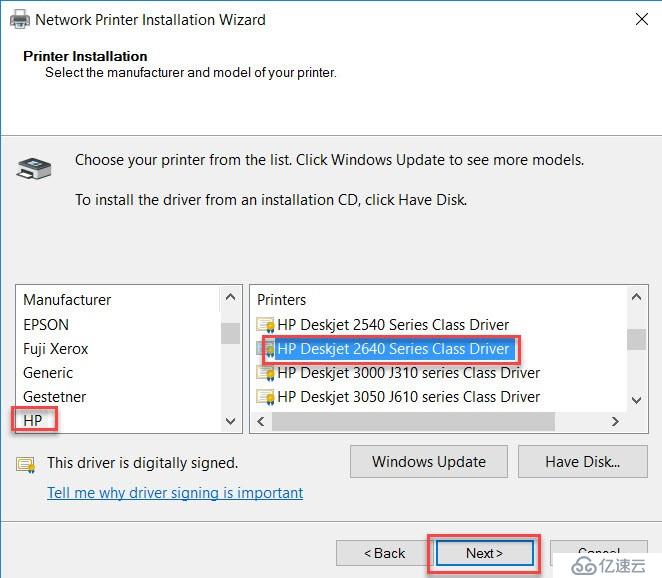
在向导界面输入明确清晰内容,这些对日常管理费用有用:
Printer Name: IT_HP Deskjet 2640 打印机名称就是这台服务器自己看到的打印机名称
Share Name: IT_HP Deskjet 2640 共享名称就是客户端用户看到的打印机名称
Location: PUSHITS-HQ_Room-808 打印机位置是PUSHITS总部的808房间
Comment: A4 color, only for IT Dept. 备注是可以打A4彩色,仅限IT部门使用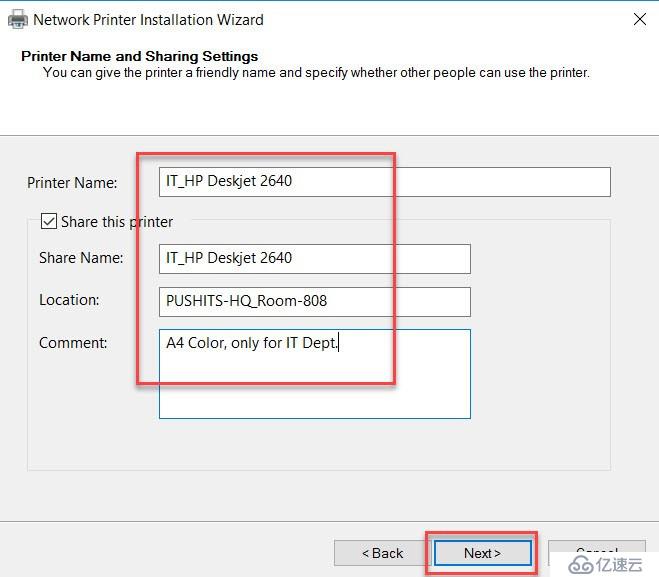
核对信息无误后点击 Next :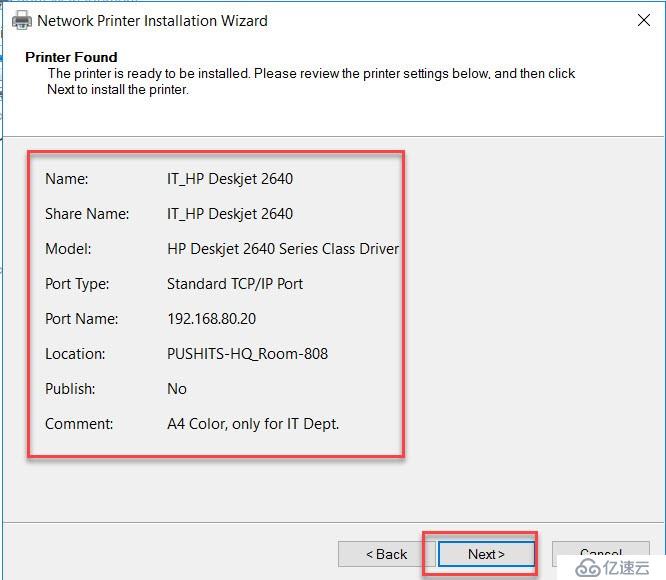
点击 Finish 完成打印机安装: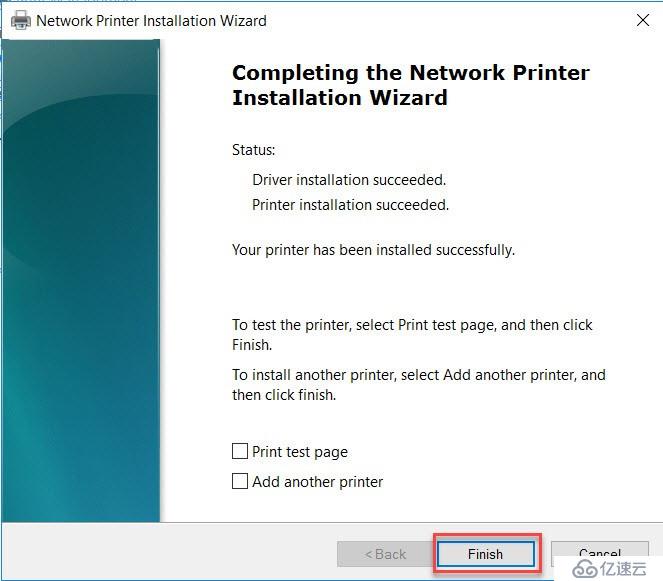
在 Pirnters 下多了一台 IT_HP Deskjet 2640 的打印机: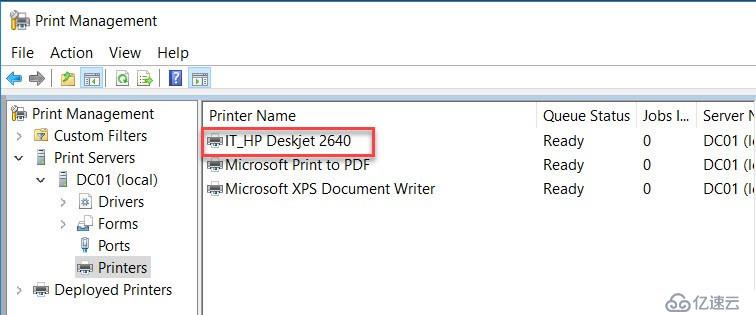
如果文档对你有用,烦请转发分享!
免责声明:本站发布的内容(图片、视频和文字)以原创、转载和分享为主,文章观点不代表本网站立场,如果涉及侵权请联系站长邮箱:is@yisu.com进行举报,并提供相关证据,一经查实,将立刻删除涉嫌侵权内容。