您好,登录后才能下订单哦!
密码登录
登录注册
点击 登录注册 即表示同意《亿速云用户服务条款》
一、安装StarWind
1、准备计算机
StarWind将安装在一台Windosws 2012 R2服务器上,这台服务器的IP地址为:192.168.105.30
2、启动相应的服务
由于iSCSI通过TCP协议访问共享存储,而Microsoft又提供了模拟器,所以Win2012中直接集成了相关的驱动。
在安装StarWind软件时,要求计算机必须启动“iSCSI 发起程序”服务。因此,在安装之前还是最好启动“iSCSI 发起程序”。
3、安装软件
安装过程比较简单, 其中会有3个提示信息:
第一个提示信息显示这台计算机没有启动“iSCSI 发起程序”,如果不启动这个服务,安装程序就不能继续往下进行。如果我们前面的操作已经启动了“iSCSI 发起程序”,就不会再出现这个警告。
出现警告信息,确认是否要安装驱动程序,毫无疑问,我们点“安装”。
安装过程:
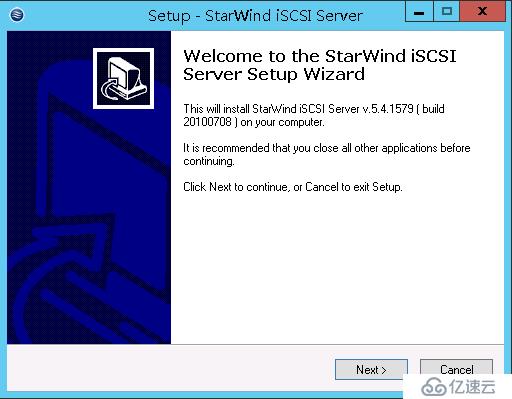
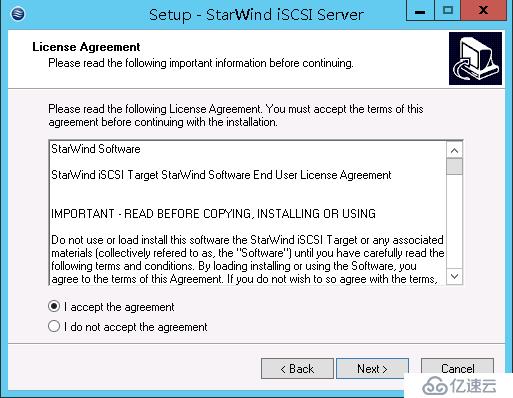
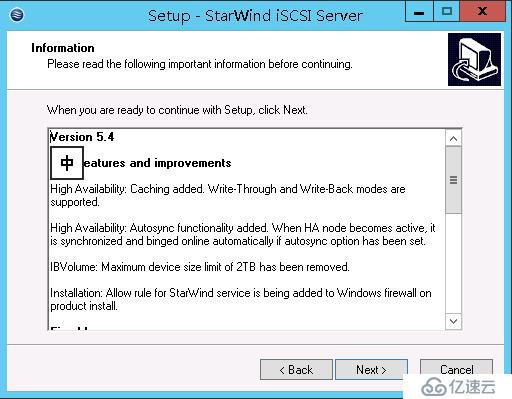
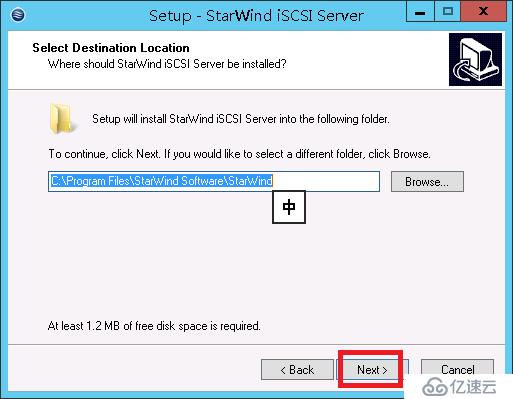
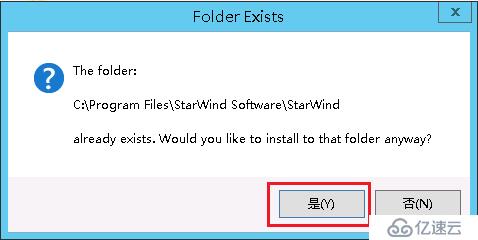

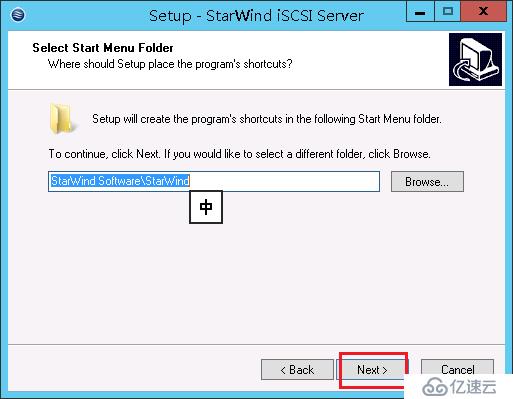
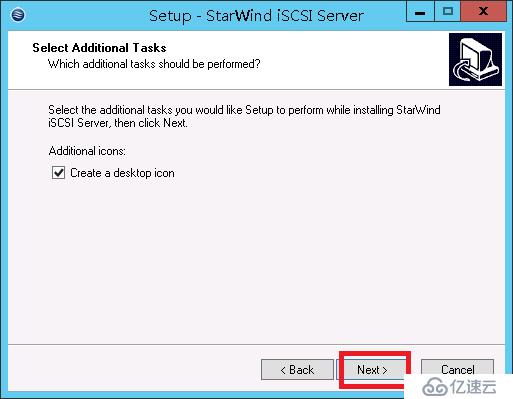

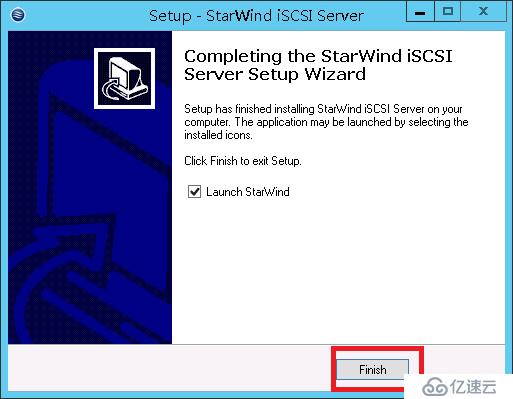
二、创建共享磁盘
1、添加主机
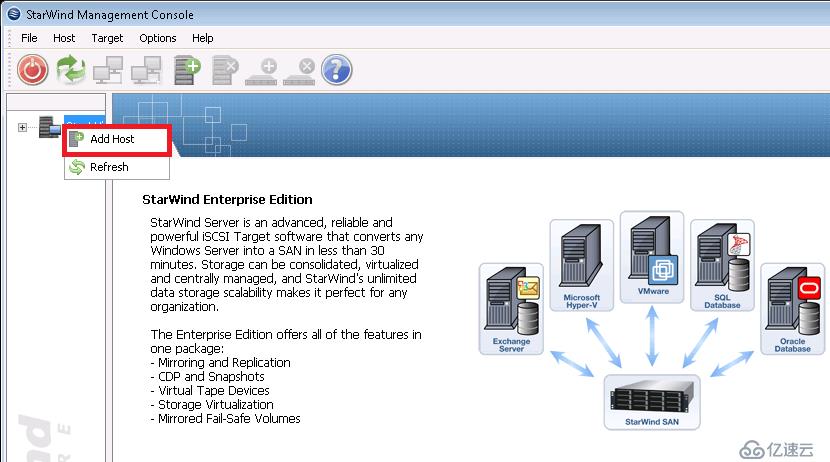

2、连接到主机
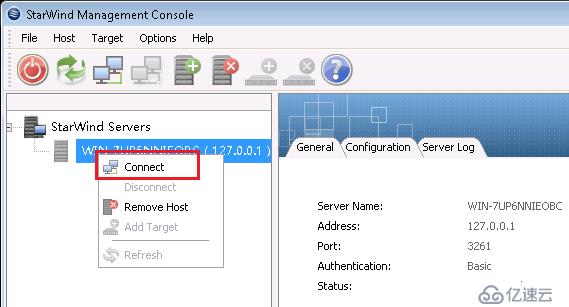
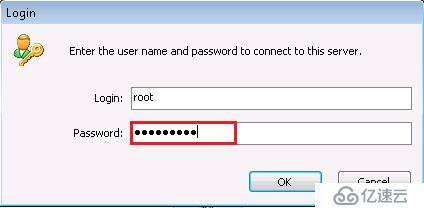
默认用户名为:root ,默认的密码为:starwind

3、添加共享磁盘

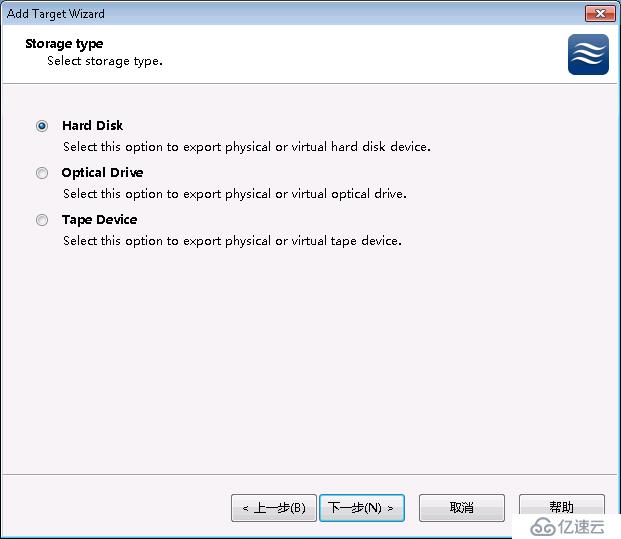
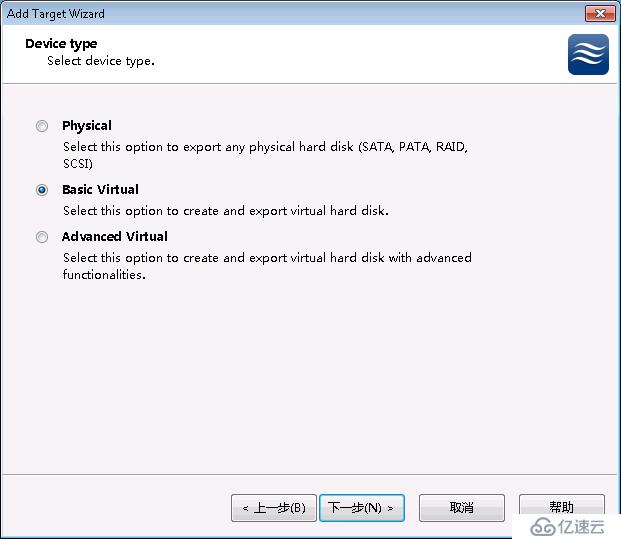
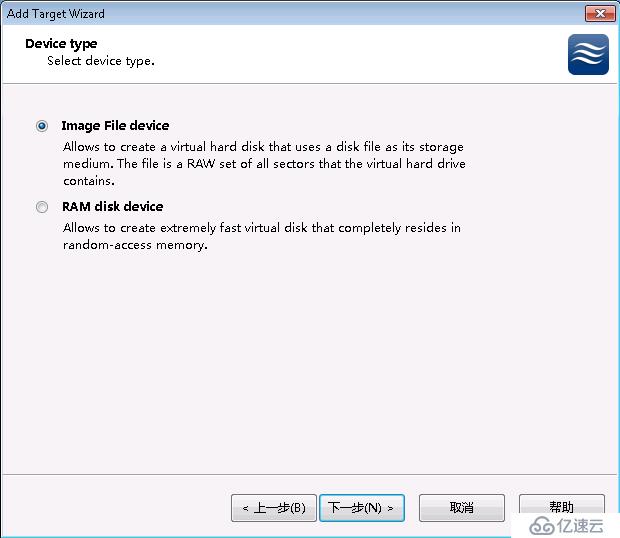

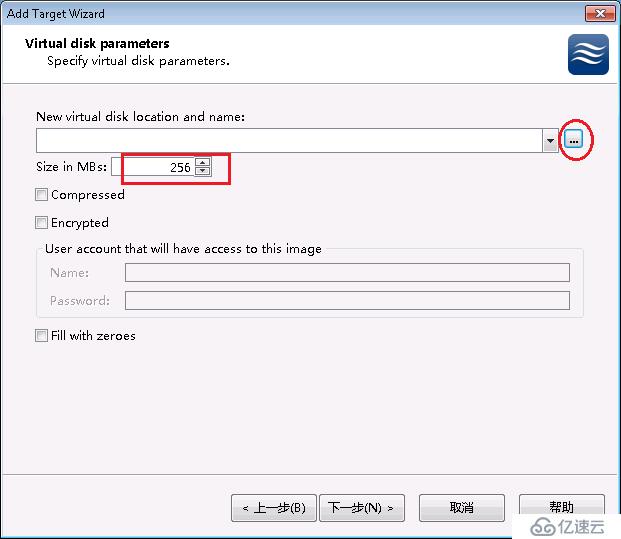
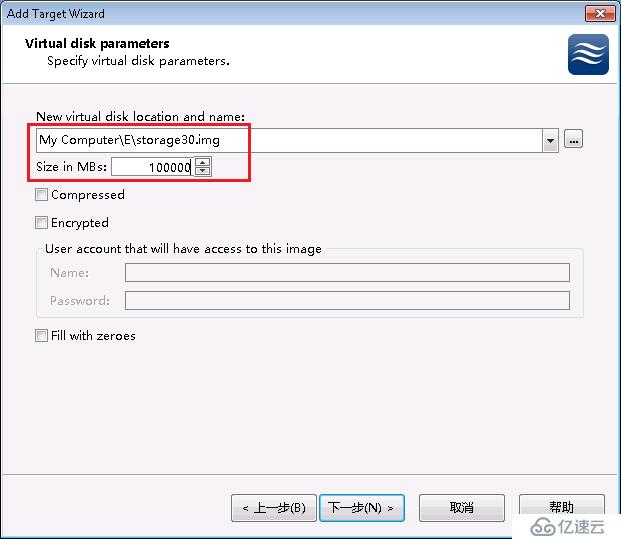
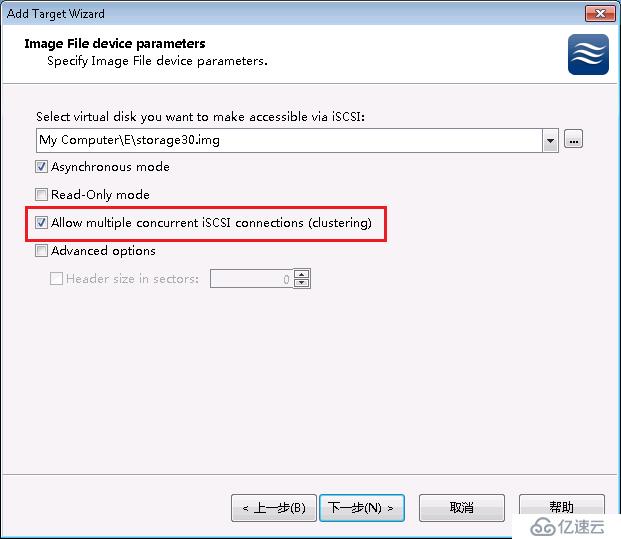
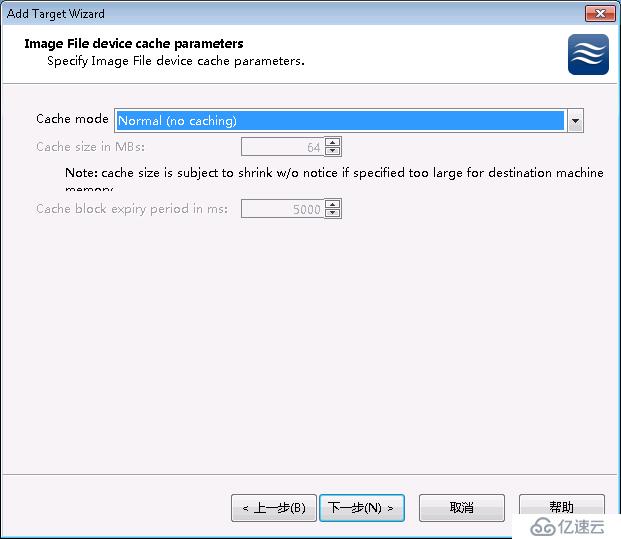


5、配置完成
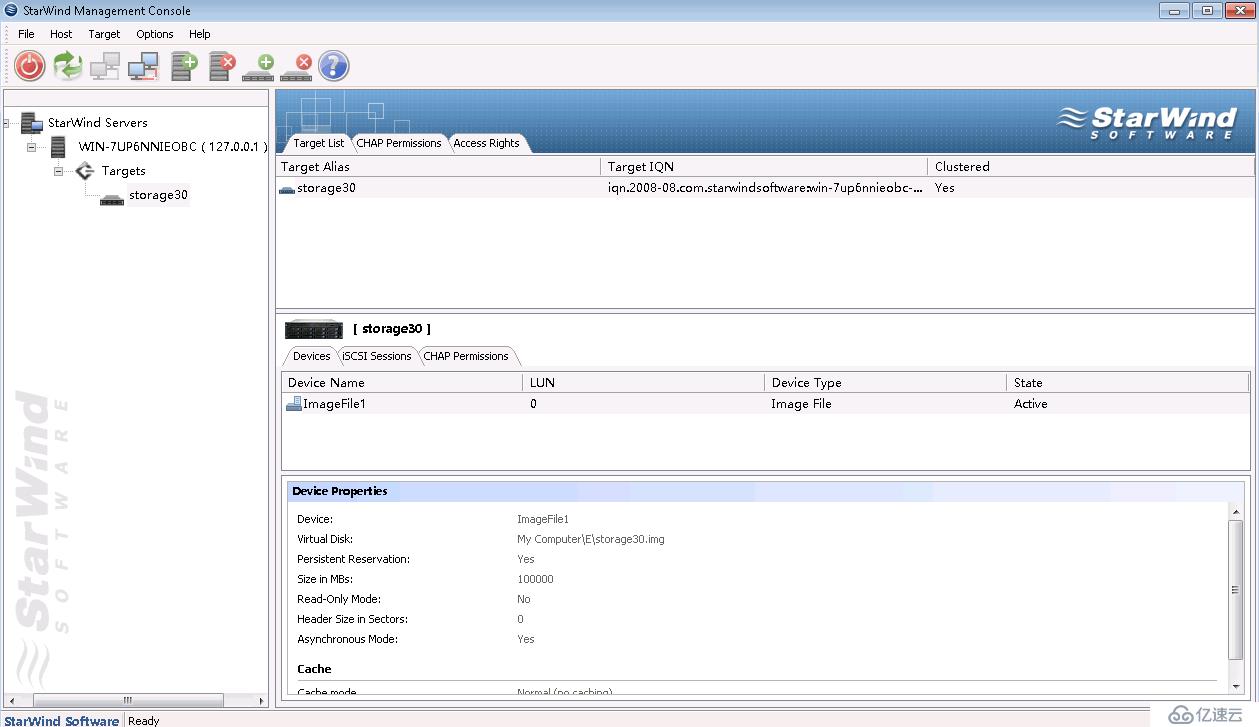
免责声明:本站发布的内容(图片、视频和文字)以原创、转载和分享为主,文章观点不代表本网站立场,如果涉及侵权请联系站长邮箱:is@yisu.com进行举报,并提供相关证据,一经查实,将立刻删除涉嫌侵权内容。