您好,登录后才能下订单哦!
VMware Workstation 是我们经常使用的虚拟机软件,其功能强大,性能较好。大多数用户都会在"图形界面"中创建虚拟机、修改虚拟机配置、添加虚拟机参数,或者使用"克隆"功能创建多个虚拟机,这些都无需介绍。
但是你有没有想过
● 将 VMware Workstation 创建的虚拟机,供网络中其他用户使用呢?
● 如果你想使用模板,创建几十、上百甚至上千个虚拟机,怎样才能做到呢?
本节通过两个具体的案例介绍这些应用。
【说明】
这是"使用VMware Workstation批量创建上千台虚拟机视频课程"的使用说明
如果你不想看文档,可以单击查看视频
http://edu.51cto.com/course/10185.html
对于经常做培训的朋友来说,如果正好碰到计算机配置不能满足要求时,只要网络中有一台高配置的计算机,就可以使用 VMware Workstation 的"VNC连接"功能,为低档的工作站提供实验用机,让低档机"借用"高配置计算机的空闲资源。本节通过具体的实例介绍这个功能。思路如下(A是高配置计算机、B低配置计算机):
1. 如果是安装操作系统的实验,则在 A 计算机上,创建多台新的虚拟机,并启用"VNC连接"功能并设置密码,在启动这些虚拟机后,B 计算机可以使用 WinVNC,连接 A 的 IP 地址与远程显示端口,就可以"看到"并操作 A 提供的虚拟机,完成相关的实验。
2. 如果是应用软件的配置,则在 A 计算机上,将已经安装好操作系统的虚拟机,使用"克隆"的方式,创建出多个副本,并启用"VNC连接"、设置密码,然后启动克隆后的虚拟机,B 使用 WinVNC 连接 A 的 IP 地址与启用 VNC 连接时指定的端口,使用 A 提供的虚拟机。
3. 在使用这一功能时,要在A机的虚拟机中,配置好所需要的光盘镜像、软件包等。
下面通过两个例子,介绍详细的步骤。
Windows 10 操作系统的安装实验,A 机为 A、B1、B2、B3 提供虚拟机,Windows 10 光盘镜像保存在 D 盘 tools 目录下,文件名为:
cn_windows_10_multiple_editions_version_1607_updated_jul_2016_x86_dvd_9060050.iso
A 机的 IP 地址为 192.168.0.33,B1、B2、B3 可以访问 A 机。
在 A 机操作如下:
(1)在 VMware Workstation 新建虚拟机,虚拟机操作系统选择"Windows 10",设置虚拟机的名称为Windows 10,为虚拟机分配2个CPU、2GB内存(视主机的配置以及要同时启动的虚拟机的数量来定)、硬盘空间60GB,保存在C:\VMS\Windows 10目录中,如图5-2-1所示。
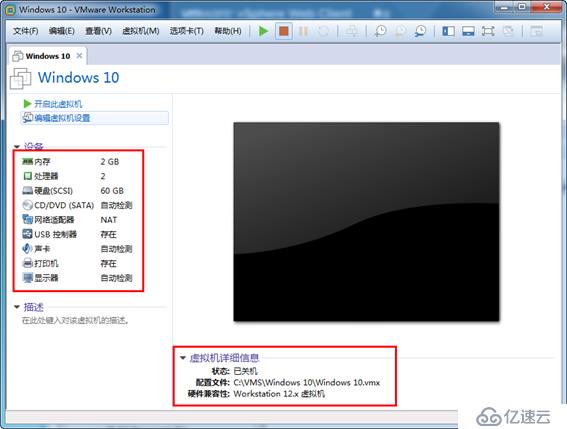
图5-2-1 新建Windows 10虚拟机
(2)修改虚拟机的配置,在"硬件→CD/DVD"选项中,选中"使用ISO映像文件"并选中Windows 10的安装ISO文件(如图5-2-2所示)。然后在"选项→VNC连接"中单击选中"启用VNC连接",密码为空,端口采用默认值5900,然后单击"确定"按钮完成设置,如图5-2-3所示。


图5-2-2 加载ISO文件图5-2-3 启用VNC连接
(3)返回到VMware Workstation,打开"快照管理器",从虚拟机中的当前状态进行克隆,克隆类型选择"创建完整克隆"(如图5-2-4所示),新虚拟机名称为Win10-01,如图5-2-5所示。


图5-2-4 完整克隆图5-2-5 新虚拟机名称
(4)之后再根据需要,克隆出所多台虚拟机,并按照统一规则进行命名。例如克隆后的第2个虚拟机名称为 Win10-02。
(5)返回到 VMware Workstation,当前克隆出2台虚拟机。
(6)分别编辑新克隆出的 Win10-01、Win10-02 虚拟机的配置,在"选项→VNC连接"中,设置 Win10-01 的端口为 5901(当然也可以设置其他的端口,只要不与其他虚拟机及当前计算机上服务端口冲突即可,如图5-2-8所示。然后设置 Win10-02 的端口为 5902,如图5-2-9所示。如果有其他虚拟机,则需要一一修改VNC连接端口。


图5-2-8 设置端口为5901图5-2-9 设置端口为5902
(7)之后分别启动 Win10-01、Win10-02 两个虚拟机,如果出现"Windows安全警报",请单击"允许访问"按钮。
在"管理工具"中打开"高级安全Windows防火墙",新建入站规则,允许TCP协议,并指定本地端口为5900-5999(对应图5-2-8、图5-2-9以及其他虚拟机将要使用的端口),如图5-2-11所示。

图5-2-11 创建入站规则
之后切换到客户端计算机,在这些客户端计算机安装 VNC Viewer,在地址栏中输入远程 VMware Workstation 计算机的 IP 地址及对应的虚拟机端口号。
例如要连接 Win10-02 虚拟机,则输入指定端口 5902。在本示例中远程计算机的 IP 地址是 192.168.0.33,则输入 192.168.0.33:5902,在按下回车键之后,弹出"Encryption"警告对话框,选中"Don't warm me about this again on this computer."并单击 Continue 按钮继续,如图5-2-12所示。
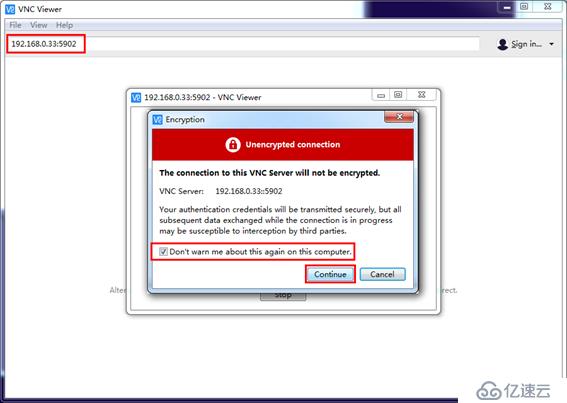
图5-2-12 连接远程计算机
之后即可以看到正在运行的虚拟机,在此可以做实验,如图5-2-13所示。
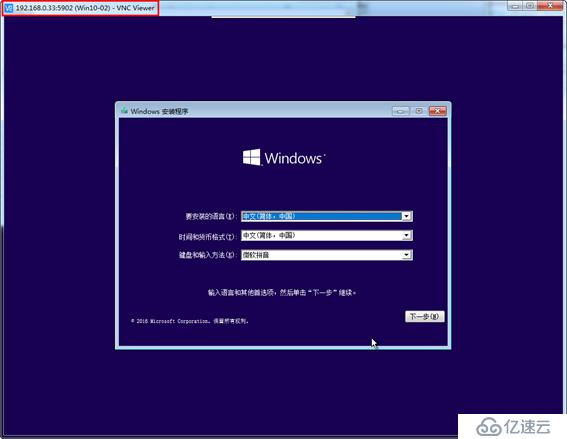
图5-2-13 使用WinVNC连接到远程虚拟机
其他客户端计算机则可以连接到其他虚拟机,这些不一一介绍。
【说明】在 VMware Workstation 中启用"VNC连接"与进入操作系统之后启用"远程桌面"有本质的区别。
在"VNC连接"功能中可以更"底层",例如你可以进入虚拟机的BIOS设置、对虚拟机分区、格式化、安装操作系统,而"远程桌面"则需要操作系统安装完好并配置正确才能操作,一旦操作系统无法启动或网络不通,则"远程桌面"功能将无法使用。
在上一节介绍的是创建多个"新"虚拟机供其他用户安装操作系统使用。如果需要使用配置好的虚拟机,则可以使用"链接"功能创建出多台虚拟机,供多个用户使用。
例如,A 机已经有安装好的 Red Hat Enterprise Linux 5(简称RHEL 5),A机为A、B1、B2、B3提供安装好的 RHEL 5 的 Linux 做实验。
1. 在A机上,选择安装好的 Linux 的虚拟机,关闭虚拟机,创建快照。然后从此快照克隆虚拟机,在"克隆类型"选择"创建链接克隆",设置新虚拟机名称为RHES5-01。之后根据需要创建多个"克隆链接"的虚拟机。
2. 返回到 VMware Workstation,编辑 RHES5-01 虚拟机的配置,在"选项→VNC连接"中设置端口为 5911。然后根据需要修改其他克隆后的虚拟机的 VNC 连接端口。之后启动虚拟机的电源。
切换到客户端计算机,在这些客户端计算机安装 VNC Viewer,在地址栏中输入远程 VMware Workstation 计算机的IP地址及对应的虚拟机端口号,例如要连接 RHES5-01 虚拟机,则输入指定端口5911。
在本示例中远程计算机的IP地址是 192.168.0.33,则输入 192.168.0.33:5911。之后即可以看到正在运行的虚拟机,在此可以做实验,如图5-2-19所示。
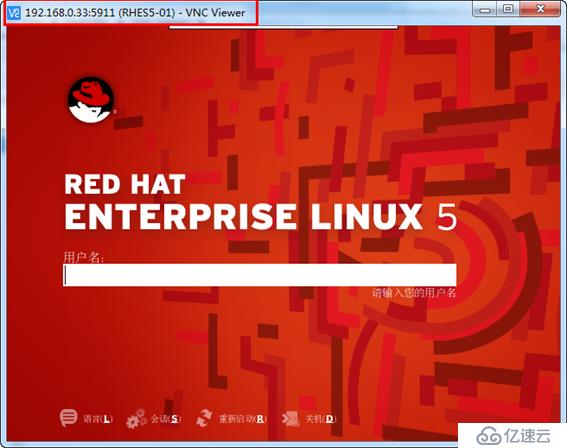
图5-2-19 使用WinVNC连接到远程虚拟机
其他客户端计算机则可以连接到其他虚拟机,这些不一一介绍。
2. 快速克隆 100 台 Workstation 虚拟机方法
请见《在VMware Workstation中批量创建上千台虚拟机(下)》
http://wangchunhai.blog.51cto.com/225186/1940573
____________________
如果你觉得作者的文章写的不错,请通过“支付宝”或“微信”奖励作者一些银子~
不需要太多,一点心意就可,谢谢!


下面是我的微信号,但我平常不用微信,主要用QQ:2634258162。

免责声明:本站发布的内容(图片、视频和文字)以原创、转载和分享为主,文章观点不代表本网站立场,如果涉及侵权请联系站长邮箱:is@yisu.com进行举报,并提供相关证据,一经查实,将立刻删除涉嫌侵权内容。