жӮЁеҘҪпјҢзҷ»еҪ•еҗҺжүҚиғҪдёӢи®ўеҚ•е“ҰпјҒ
иҝҷзҜҮвҖңVMwareиҷҡжӢҹжңәдёҺдё»жңәе…ұдә«ж–Ү件еӨ№еҰӮдҪ•е®һзҺ°вҖқж–Үз« зҡ„зҹҘиҜҶзӮ№еӨ§йғЁеҲҶдәәйғҪдёҚеӨӘзҗҶи§ЈпјҢжүҖд»Ҙе°Ҹзј–з»ҷеӨ§е®¶жҖ»з»“дәҶд»ҘдёӢеҶ…е®№пјҢеҶ…е®№иҜҰз»ҶпјҢжӯҘйӘӨжё…жҷ°пјҢе…·жңүдёҖе®ҡзҡ„еҖҹйүҙд»·еҖјпјҢеёҢжңӣеӨ§е®¶йҳ…иҜ»е®ҢиҝҷзҜҮж–Үз« иғҪжңүжүҖ收иҺ·пјҢдёӢйқўжҲ‘们дёҖиө·жқҘзңӢзңӢиҝҷзҜҮвҖңVMwareиҷҡжӢҹжңәдёҺдё»жңәе…ұдә«ж–Ү件еӨ№еҰӮдҪ•е®һзҺ°вҖқж–Үз« еҗ§гҖӮ
еңЁжӯӨд№ӢеүҚпјҢжҲ‘们йңҖиҰҒе®үиЈ…еҘҪVMware toolsпјҢеҰӮдёӢеӣҫжүҖзӨәпјҢз”ұдәҺжҲ‘е·Із»Ҹе®үиЈ…иҝҮдәҶпјҢжүҖд»Ҙе®үиЈ…зҡ„йҖүйЎ№жҳҫзӨәдёәйҮҚж–°е®үиЈ…гҖӮ
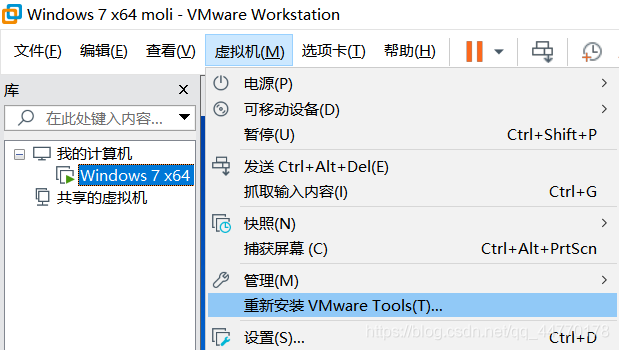
然еҗҺжү“ејҖиҷҡжӢҹжңәдёӯзҡ„вҖңжҲ‘зҡ„з”өи„‘вҖқпјҢиҝӣе…ҘVMwareй©ұеҠЁеҷЁпјҢзӮ№еҮ»вҖңsetupвҖқиҝӣиЎҢе®үиЈ…пјҲй»ҳи®Өе®үиЈ…еҚіеҸҜпјү
1.жү“ејҖиҷҡжӢҹжңәи®ҫзҪ®
еҸіеҮ»иҷҡжӢҹжңәпјҢзӮ№еҮ»и®ҫзҪ®

2.еҗҜз”Ёе…ұдә«ж–Ү件еӨ№
йҖүйЎ№——>е…ұдә«ж–Ү件еӨ№пјҢйҖүжӢ©вҖңжҖ»жҳҜеҗҜз”ЁвҖқпјҢзӮ№еҮ»дёӢйқўзҡ„ж·»еҠ жҢүй’®пјҢйҖүжӢ©йңҖиҰҒе…ұдә«зҡ„дё»жңәж–Ү件еӨ№пјҢзӮ№еҮ»зЎ®е®ҡгҖӮ

иҝӣе…ҘиҷҡжӢҹжңә
жҲ‘зҡ„з”өи„‘——>жҳ е°„зҪ‘з»ңй©ұеҠЁеҷЁ——>жөҸи§Ҳ——>йҖүжӢ©VMware-host——>йҖүжӢ©еүҚйқўи®ҫзҪ®зҡ„е…ұдә«ж–Ү件еӨ№
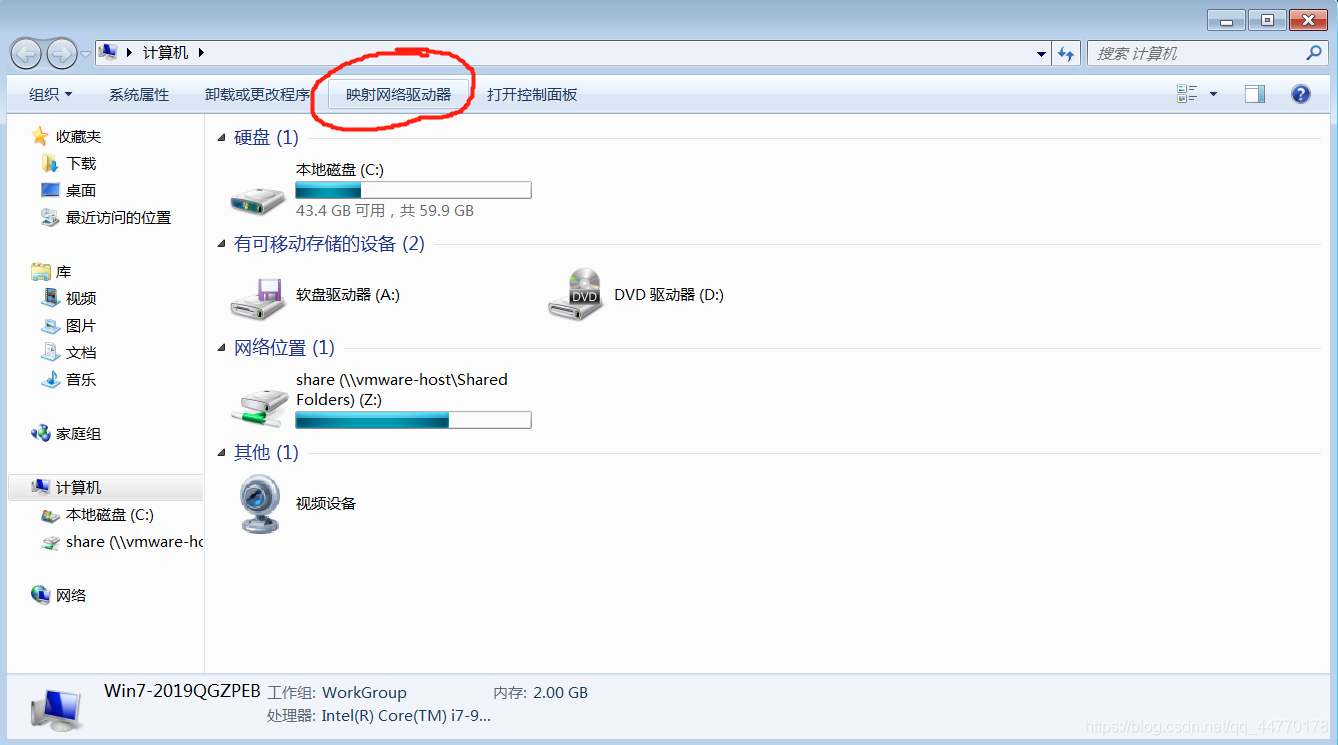
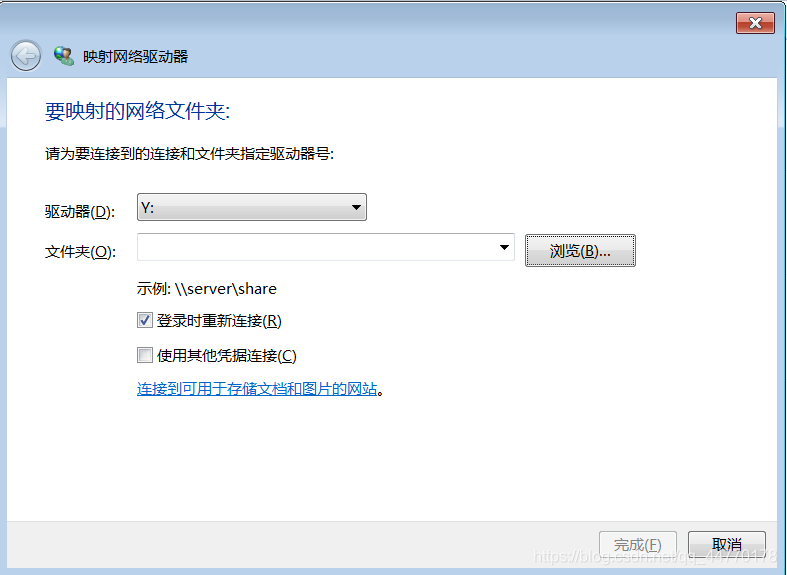
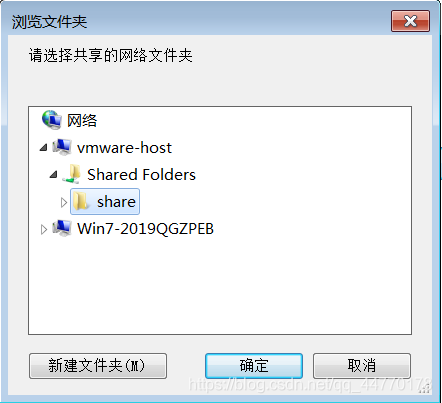
жӯӨж—¶зҪ‘з»ңдҪҚзҪ®дёӢж–№дјҡеӨҡеҮәдёҖдёӘзЈҒзӣҳпјҢе°ұжҳҜдё»жңәдёҺиҷҡжӢҹжңәе…ұдә«зҡ„йӮЈдёӘж–Ү件еӨ№пјҢеҸҜд»ҘеҸіеҮ»еҲӣе»әжЎҢйқўеҝ«жҚ·ж–№ејҸ
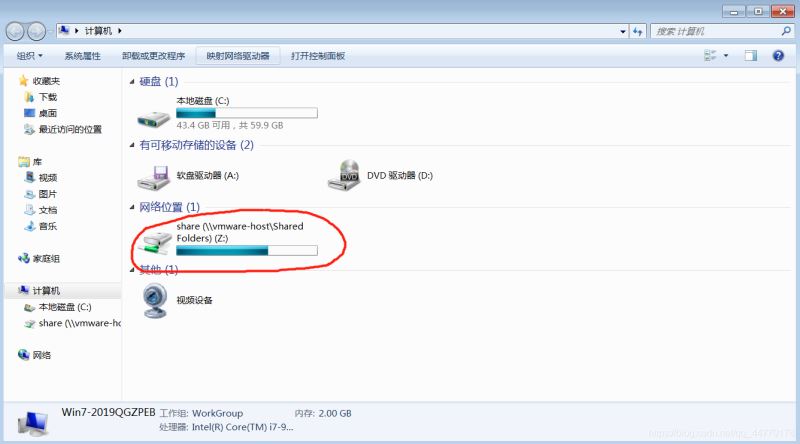
д»ҘдёҠе°ұжҳҜе…ідәҺвҖңVMwareиҷҡжӢҹжңәдёҺдё»жңәе…ұдә«ж–Ү件еӨ№еҰӮдҪ•е®һзҺ°вҖқиҝҷзҜҮж–Үз« зҡ„еҶ…е®№пјҢзӣёдҝЎеӨ§е®¶йғҪжңүдәҶдёҖе®ҡзҡ„дәҶи§ЈпјҢеёҢжңӣе°Ҹзј–еҲҶдә«зҡ„еҶ…е®№еҜ№еӨ§е®¶жңүеё®еҠ©пјҢиӢҘжғідәҶи§ЈжӣҙеӨҡзӣёе…ізҡ„зҹҘиҜҶеҶ…е®№пјҢиҜ·е…іжіЁдәҝйҖҹдә‘иЎҢдёҡиө„и®Ҝйў‘йҒ“гҖӮ
е…ҚиҙЈеЈ°жҳҺпјҡжң¬з«ҷеҸ‘еёғзҡ„еҶ…е®№пјҲеӣҫзүҮгҖҒи§Ҷйў‘е’Ңж–Үеӯ—пјүд»ҘеҺҹеҲӣгҖҒиҪ¬иҪҪе’ҢеҲҶдә«дёәдё»пјҢж–Үз« и§ӮзӮ№дёҚд»ЈиЎЁжң¬зҪ‘з«ҷз«ӢеңәпјҢеҰӮжһңж¶үеҸҠдҫөжқғиҜ·иҒ”зі»з«ҷй•ҝйӮ®з®ұпјҡis@yisu.comиҝӣиЎҢдёҫжҠҘпјҢ并жҸҗдҫӣзӣёе…іиҜҒжҚ®пјҢдёҖз»ҸжҹҘе®һпјҢе°Ҷз«ӢеҲ»еҲ йҷӨж¶үе«ҢдҫөжқғеҶ…е®№гҖӮ
жӮЁеҘҪпјҢзҷ»еҪ•еҗҺжүҚиғҪдёӢи®ўеҚ•е“ҰпјҒ