жӮЁеҘҪпјҢзҷ»еҪ•еҗҺжүҚиғҪдёӢи®ўеҚ•е“ҰпјҒ
иҝҷзҜҮж–Үз« дё»иҰҒд»Ӣз»ҚвҖңQtжҖҺд№ҲдҪҝз”ЁQCameraе®һзҺ°еҲҮжҚўзӣёжңә,еҲҶиҫЁзҺҮе’ҢеӣҫеғҸжҚ•иҺ·еҠҹиғҪвҖқзҡ„зӣёе…ізҹҘиҜҶпјҢе°Ҹзј–йҖҡиҝҮе®һйҷ…жЎҲдҫӢеҗ‘еӨ§е®¶еұ•зӨәж“ҚдҪңиҝҮзЁӢпјҢж“ҚдҪңж–№жі•з®ҖеҚ•еҝ«жҚ·пјҢе®һз”ЁжҖ§ејәпјҢеёҢжңӣиҝҷзҜҮвҖңQtжҖҺд№ҲдҪҝз”ЁQCameraе®һзҺ°еҲҮжҚўзӣёжңә,еҲҶиҫЁзҺҮе’ҢеӣҫеғҸжҚ•иҺ·еҠҹиғҪвҖқж–Үз« иғҪеё®еҠ©еӨ§е®¶и§ЈеҶій—®йўҳгҖӮ
demoдёӯдё»иҰҒж¶үеҸҠзҡ„Qtзұ»жңүпјҡзӣёжңәзұ»QCameraпјҢеҸ–жҷҜеҷЁзұ»QCameraViewfinderпјҢеӣҫеғҸжҚ•иҺ·зұ»QCameraImageCaptureпјҢеӣ жӯӨж·»еҠ жЁЎеқ—multimedia multimediawidgetsгҖӮ
QT += core gui multimedia multimediawidgets
еңЁwidget.hдёӯж·»еҠ зӣёе…ізұ»еЈ°жҳҺпјҡ
class QCamera; class QCameraViewfinder; class QCameraImageCapture; class QCameraInfo; class QCameraViewfinderSettings;
еңЁзұ»Widgetдёӯж·»еҠ з§ҒжңүеҸҳйҮҸпјҡ
QCamera *camera; //зӣёжңә
QCameraViewfinder *viewfinder; //еҸ–жҷҜеҷЁ
QCameraImageCapture *imageCapture; //еӣҫеғҸжҚ•иҺ·
QList<QCameraInfo> cameras; //зӣёжңәеҲ—иЎЁ
QList<QSize> mResSize = {}; //еҲҶиҫЁзҺҮеҲ—иЎЁеңЁwidget.cppдёӯж·»еҠ еӨҙж–Ү件пјҡ
#include <QCamera> #include <QCameraInfo> #include <QCameraViewfinder> #include <QCameraImageCapture> #include <QFileDialog> #include <QList> #include <QDebug>
еңЁwidget.cppзҡ„жһ„йҖ еҮҪж•°дёӯж·»еҠ д»Јз Ғпјҡ
е…Ҳи®ҫзҪ®дёӢзӘ—еҸЈеҗҚз§°еҸҠеӨ§е°Ҹ
setWindowTitle("Camera");
setFixedSize(600,400);жҺҘзқҖиҺ·еҸ–жүҖжңүзӣёжңәеҲ—表并йҖүжӢ©дёҖдёӘзӣёжңәеҲқе§ӢеҢ–
cameras = QCameraInfo::availableCameras(); //иҺ·еҸ–жүҖжңүзӣёжңәзҡ„еҲ—иЎЁ
//qDebug() << "this is camera: ";
if (cameras.count() > 0) {
for(const QCameraInfo &cameraInfo:cameras) {
qDebug() << cameraInfo.description();
}
camera = new QCamera(cameras.at(0)); //еҲқе§ӢеҢ–е®һдҫӢеҢ–дёҖдёӘзӣёжңәеҜ№иұЎ
}е®һдҫӢеҢ–еҸ–жҷҜеҷЁзұ»пјҢеҸ–жҷҜеҷЁжң¬иҙЁжҳҜдёҖдёӘзӘ—еҸЈзұ»пјҢиӢҘдёҚе°ҶеҪ“еүҚзӘ—еҸЈи®ҫдёәзҲ¶еҜ№иұЎпјҢеҲҷеҸҜд»ҘеҸҰиө·дёҖдёӘзӘ—еҸЈжҳҫзӨәгҖӮе°ҶеҪ“еүҚзӘ—еҸЈи®ҫдёәзҲ¶еҜ№иұЎеҗҺпјҢи§Ҷйў‘з”»йқўдҫҝеңЁеҪ“еүҚзӘ—еҸЈжҳҫзӨәгҖӮ
//и®ҫзҪ®еҸ–жҷҜеҷЁ viewfinder = new QCameraViewfinder(this); camera->setViewfinder(viewfinder); viewfinder->resize(600,350); //и®ҫзҪ®еҸ–жҷҜеҷЁжҳҫзӨәеӨ§е°Ҹ //viewfinder->show();
е®һдҫӢеҢ–дёҖдёӘеӣҫеғҸжҚ•иҺ·зұ»пјҢ并ејҖеҗҜзӣёжңә
imageCapture = new QCameraImageCapture(camera); camera->start(); //ејҖеҗҜзӣёжңә
и®ҫзҪ®й»ҳи®Өж‘„еғҸеӨҙзҡ„еҲҶиҫЁзҺҮеҸҠеё§зҺҮгҖӮжіЁж„Ҹпјҡеё§зҺҮдёҖе®ҡиҰҒдёҺж‘„еғҸеӨҙеҢ№й…ҚпјҢеҗҰеҲҷдёҚдјҡжҳҫзӨәз”»йқўгҖӮ
//и®ҫзҪ®й»ҳи®Өж‘„еғҸеӨҙеҸӮж•° QCameraViewfinderSettings set; set.setResolution(640, 480); //и®ҫзҪ®жҳҫзӨәеҲҶиҫЁзҺҮ set.setMaximumFrameRate(25); //и®ҫзҪ®её§зҺҮ camera->setViewfinderSettings(set);
и®ҫзҪ®дёӨдёӘдёӢжӢүжЎҶйғЁд»¶зҡ„еҲқе§ӢеҢ–
//ж·»еҠ еҲқе§ӢеҢ–зҡ„зӣёжңәйҖүйЎ№
for(const QCameraInfo &cameraInfo:cameras) {
qDebug() << "CameraInfo:" << cameraInfo;
ui->cameraSel->addItem(cameraInfo.description());
}
ui->cameraSel->setCurrentIndex(0);
//ж·»еҠ еҲқе§ӢеҢ–зӣёжңәзҡ„еҲҶиҫЁзҺҮйҖүйЎ№
mResSize = camera->supportedViewfinderResolutions();
//qDebug() << "mResSize = " << mResSize;
for (const QSize &msize:mResSize) {
qDebug() << msize; //ж‘„еғҸеӨҙж”ҜжҢҒеҲҶиҫЁзҺҮжү“еҚ°
ui->resolutionSel->addItem(QString::number(msize.width(), 10) + "*" + QString::number(msize.height(), 10));
}
ui->resolutionSel->setCurrentIndex(0);и°ғж•ҙдёӢwidget.uiзҡ„еҶ…е®№пјҢж·»еҠ дёӨдёӘдёӢжӢүжЎҶеҸҠдёҖдёӘжҢүй’®
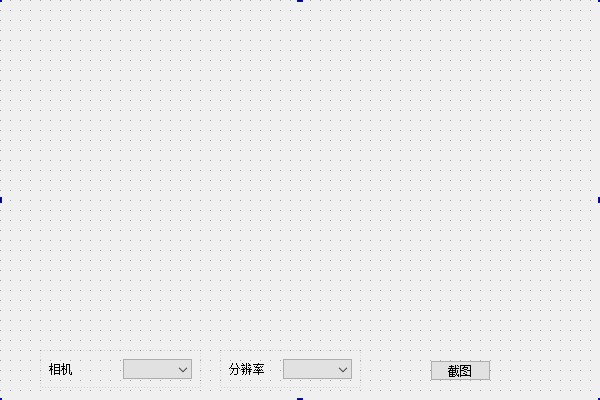
зј–еҶҷдҝЎеҸ·ж§ҪиҝһжҺҘ
йҰ–е…ҲжҳҜйҖүжӢ©ж‘„еҪұжңәпјҢе…ҲйҮҠж”ҫд№ӢеүҚзҡ„еҶ…еӯҳпјҢеҶҚе°ҶcameraжҢҮеҗ‘ж–°зҡ„гҖӮйҖүжӢ©ж–°зҡ„зӣёжңәж„Ҹе‘ізқҖеҲҶиҫЁзҺҮйҖүйЎ№д№ҹдјҡеҸҳеҢ–пјҢеӣ жӯӨйңҖиҰҒеҲ йҷӨеҲҶиҫЁзҺҮдёӢжӢүжЎҶдёӯеүҚзӣёжңәзҡ„жүҖжңүеҲҶиҫЁзҺҮйҖүйЎ№пјҢеҶҚж·»еҠ ж–°зӣёжңәзҡ„жүҖжңүеҲҶиҫЁзҺҮйҖүйЎ№гҖӮ
connect(ui->cameraSel, QOverload<int>::of(&QComboBox::activated), [=](int index){
//qDebug() << "Index" << ui->cameraSel->currentIndex() << ": " << ui->cameraSel->currentText();
camera->stop();
delete camera;
camera = new QCamera(cameras[index]); //cameraжҢҮеҗ‘жҢҮе®ҡзҡ„ж‘„еғҸеӨҙ
camera->setCaptureMode(QCamera::CaptureStillImage); //и®ҫе®ҡжҚ•иҺ·жЁЎејҸ
camera->setViewfinder(viewfinder); //и®ҫзҪ®еҸ–жҷҜеҷЁ
camera->start();
//еҲ йҷӨеүҚзӣёжңәзҡ„жүҖжңүеҲҶиҫЁзҺҮеҶ…е®№
for (int i = 0; i < mResSize.size(); i++) {
ui->resolutionSel->removeItem(0);
}
//ж·»еҠ ж–°зӣёжңәзҡ„жүҖжңүеҲҶиҫЁзҺҮ
mResSize.clear();
//qDebug() << "now mResSize = " << mResSize;
mResSize = camera->supportedViewfinderResolutions();
for (const QSize &msize:mResSize) {
qDebug() << msize; //ж‘„еғҸеӨҙж”ҜжҢҒеҲҶиҫЁзҺҮжү“еҚ°
ui->resolutionSel->addItem(QString::number(msize.width(), 10) + "*" + QString::number(msize.height(), 10));
}
ui->resolutionSel->setCurrentIndex(0);
});йҖүжӢ©еҲҶиҫЁзҺҮ
connect(ui->resolutionSel, QOverload<int>::of(&QComboBox::activated), [=](int index){
//qDebug() << "Index" << ui->resolutionSel->currentIndex() << ": " << ui->resolutionSel->currentText();
//qDebug() << "mResSize:" << mResSize[index];
//йҮҚж–°и®ҫзҪ®ж‘„еғҸеӨҙеҸӮж•°
QCameraViewfinderSettings reset;
reset.setResolution(mResSize[index]);
camera->setViewfinderSettings(reset);
});жҲӘеӣҫжҢүй’®
connect(ui->screenShot, &QPushButton::clicked, [=](){
camera->setCaptureMode(QCamera::CaptureStillImage);
delete imageCapture;
imageCapture = new QCameraImageCapture(camera);
QString fileName = QFileDialog::getSaveFileName();
camera->searchAndLock();
imageCapture->capture(fileName);
camera->unlock();
});йҷ„е®Ңж•ҙд»Јз Ғ
widget.h
#ifndef WIDGET_H
#define WIDGET_H
#include <QWidget>
QT_BEGIN_NAMESPACE
namespace Ui { class Widget; }
QT_END_NAMESPACE
class QCamera;
class QCameraViewfinder;
class QCameraImageCapture;
class QCameraInfo;
class QCameraViewfinderSettings;
class Widget : public QWidget
{
Q_OBJECT
public:
Widget(QWidget *parent = nullptr);
~Widget();
private:
Ui::Widget *ui;
QCamera *camera; //зӣёжңә
QCameraViewfinder *viewfinder; //еҸ–жҷҜеҷЁ
QCameraImageCapture *imageCapture; //еӣҫеғҸжҚ•иҺ·
QList<QCameraInfo> cameras; //зӣёжңәеҲ—иЎЁ
QList<QSize> mResSize = {}; //еҲҶиҫЁзҺҮеҲ—иЎЁ
//QCameraViewfinderSettings *set;
};
#endif // WIDGET_Hwidget.cpp
#include "widget.h"
#include "ui_widget.h"
#include <QCamera>
#include <QCameraInfo>
#include <QCameraViewfinder>
#include <QCameraImageCapture>
#include <QFileDialog>
#include <QList>
#include <QDebug>
Widget::Widget(QWidget *parent)
: QWidget(parent)
, ui(new Ui::Widget)
{
ui->setupUi(this);
setWindowTitle("Camera");
setFixedSize(600,400);
cameras = QCameraInfo::availableCameras(); //иҺ·еҸ–жүҖжңүзӣёжңәзҡ„еҲ—иЎЁ
//qDebug() << "this is camera: ";
if (cameras.count() > 0) {
for(const QCameraInfo &cameraInfo:cameras) {
qDebug() << cameraInfo.description();
}
camera = new QCamera(cameras.at(0)); //еҲқе§ӢеҢ–е®һдҫӢеҢ–дёҖдёӘзӣёжңәеҜ№иұЎ
}
//и®ҫзҪ®еҸ–жҷҜеҷЁ
viewfinder = new QCameraViewfinder(this);
camera->setViewfinder(viewfinder);
viewfinder->resize(600,350); //и®ҫзҪ®еҸ–жҷҜеҷЁжҳҫзӨәеӨ§е°Ҹ
//viewfinder->show();
imageCapture = new QCameraImageCapture(camera);
camera->start(); //ејҖеҗҜзӣёжңә
//и®ҫзҪ®й»ҳи®Өж‘„еғҸеӨҙеҸӮж•°
QCameraViewfinderSettings set;
set.setResolution(640, 480); //и®ҫзҪ®жҳҫзӨәеҲҶиҫЁзҺҮ
set.setMaximumFrameRate(25); //и®ҫзҪ®её§зҺҮ
camera->setViewfinderSettings(set);
//ж·»еҠ еҲқе§ӢеҢ–зҡ„зӣёжңәйҖүйЎ№
for(const QCameraInfo &cameraInfo:cameras) {
qDebug() << "CameraInfo:" << cameraInfo;
ui->cameraSel->addItem(cameraInfo.description());
}
ui->cameraSel->setCurrentIndex(0);
//ж·»еҠ еҲқе§ӢеҢ–зӣёжңәзҡ„еҲҶиҫЁзҺҮйҖүйЎ№
mResSize = camera->supportedViewfinderResolutions();
//qDebug() << "mResSize = " << mResSize;
for (const QSize &msize:mResSize) {
qDebug() << msize; //ж‘„еғҸеӨҙж”ҜжҢҒеҲҶиҫЁзҺҮжү“еҚ°
ui->resolutionSel->addItem(QString::number(msize.width(), 10) + "*" + QString::number(msize.height(), 10));
}
ui->resolutionSel->setCurrentIndex(0);
//дҝЎеҸ·ж§ҪиҝһжҺҘ
connect(ui->cameraSel, QOverload<int>::of(&QComboBox::activated), [=](int index){
//qDebug() << "Index" << ui->cameraSel->currentIndex() << ": " << ui->cameraSel->currentText();
camera->stop();
delete camera;
camera = new QCamera(cameras[index]); //cameraжҢҮеҗ‘жҢҮе®ҡзҡ„ж‘„еғҸеӨҙ
camera->setCaptureMode(QCamera::CaptureStillImage); //и®ҫе®ҡжҚ•иҺ·жЁЎејҸ
camera->setViewfinder(viewfinder); //и®ҫзҪ®еҸ–жҷҜеҷЁ
camera->start();
//еҲ йҷӨеүҚзӣёжңәзҡ„жүҖжңүеҲҶиҫЁзҺҮеҶ…е®№
for (int i = 0; i < mResSize.size(); i++) {
ui->resolutionSel->removeItem(0);
}
//ж·»еҠ ж–°зӣёжңәзҡ„жүҖжңүеҲҶиҫЁзҺҮ
mResSize.clear();
//qDebug() << "now mResSize = " << mResSize;
mResSize = camera->supportedViewfinderResolutions();
for (const QSize &msize:mResSize) {
qDebug() << msize; //ж‘„еғҸеӨҙж”ҜжҢҒеҲҶиҫЁзҺҮжү“еҚ°
ui->resolutionSel->addItem(QString::number(msize.width(), 10) + "*" + QString::number(msize.height(), 10));
}
ui->resolutionSel->setCurrentIndex(0);
});
connect(ui->resolutionSel, QOverload<int>::of(&QComboBox::activated), [=](int index){
//qDebug() << "Index" << ui->resolutionSel->currentIndex() << ": " << ui->resolutionSel->currentText();
//qDebug() << "mResSize:" << mResSize[index];
//йҮҚж–°и®ҫзҪ®ж‘„еғҸеӨҙеҸӮж•°
QCameraViewfinderSettings reset;
reset.setResolution(mResSize[index]);
camera->setViewfinderSettings(reset);
});
connect(ui->screenShot, &QPushButton::clicked, [=](){
camera->setCaptureMode(QCamera::CaptureStillImage);
delete imageCapture;
imageCapture = new QCameraImageCapture(camera);
QString fileName = QFileDialog::getSaveFileName();
camera->searchAndLock();
imageCapture->capture(fileName);
camera->unlock();
});
}
Widget::~Widget()
{
delete ui;
}е…ідәҺвҖңQtжҖҺд№ҲдҪҝз”ЁQCameraе®һзҺ°еҲҮжҚўзӣёжңә,еҲҶиҫЁзҺҮе’ҢеӣҫеғҸжҚ•иҺ·еҠҹиғҪвҖқзҡ„еҶ…е®№е°ұд»Ӣз»ҚеҲ°иҝҷйҮҢдәҶпјҢж„ҹи°ўеӨ§е®¶зҡ„йҳ…иҜ»гҖӮеҰӮжһңжғідәҶи§ЈжӣҙеӨҡиЎҢдёҡзӣёе…ізҡ„зҹҘиҜҶпјҢеҸҜд»Ҙе…іжіЁдәҝйҖҹдә‘иЎҢдёҡиө„и®Ҝйў‘йҒ“пјҢе°Ҹзј–жҜҸеӨ©йғҪдјҡдёәеӨ§е®¶жӣҙж–°дёҚеҗҢзҡ„зҹҘиҜҶзӮ№гҖӮ
е…ҚиҙЈеЈ°жҳҺпјҡжң¬з«ҷеҸ‘еёғзҡ„еҶ…е®№пјҲеӣҫзүҮгҖҒи§Ҷйў‘е’Ңж–Үеӯ—пјүд»ҘеҺҹеҲӣгҖҒиҪ¬иҪҪе’ҢеҲҶдә«дёәдё»пјҢж–Үз« и§ӮзӮ№дёҚд»ЈиЎЁжң¬зҪ‘з«ҷз«ӢеңәпјҢеҰӮжһңж¶үеҸҠдҫөжқғиҜ·иҒ”зі»з«ҷй•ҝйӮ®з®ұпјҡis@yisu.comиҝӣиЎҢдёҫжҠҘпјҢ并жҸҗдҫӣзӣёе…іиҜҒжҚ®пјҢдёҖз»ҸжҹҘе®һпјҢе°Ҷз«ӢеҲ»еҲ йҷӨж¶үе«ҢдҫөжқғеҶ…е®№гҖӮ
жӮЁеҘҪпјҢзҷ»еҪ•еҗҺжүҚиғҪдёӢи®ўеҚ•е“ҰпјҒ