您好,登录后才能下订单哦!
本篇内容介绍了“windows server 2008 R2下怎么配置 FTP用户隔离”的有关知识,在实际案例的操作过程中,不少人都会遇到这样的困境,接下来就让小编带领大家学习一下如何处理这些情况吧!希望大家仔细阅读,能够学有所成!
IIS FTP用户隔离是一种安全措施,允许多个FTP用户在同一服务器上共享FTP服务,同时确保每个用户只能访问其分配的独立目录。
IIS FTP用户隔离有三种模式:
无隔离模式:所有FTP用户都可以访问服务器上的所有文件和目录,这样会导致安全性问题。
基本隔离模式:每个FTP用户都有自己的主目录,并且只能访问该目录及其子目录。这种模式适用于少量FTP用户的场景。
用户隔离模式:每个FTP用户都有自己的独立根目录,可以设置不同的FTP用户的根目录。这种模式适用于大量FTP用户的场景。
在配置IIS FTP用户隔离时,需要设置FTP站点的身份验证和授权规则,以及指定每个FTP用户的根目录。这样,每个FTP用户只能访问自己的根目录和其子目录,确保数据的安全性。
IIS FTP服务器和FileZilla Server都可以用来搭建FTP服务器,但是它们有一些不同点:
操作系统支持:IIS FTP服务器仅支持Windows操作系统,而FileZilla Server支持多种操作系统,如Windows、Linux、macOS等。
GUI界面:IIS FTP服务器的可视化界面比较简单,而FileZilla Server提供了更丰富的可视化界面。
用户管理:IIS FTP服务器的用户管理比较简单,但是FileZilla Server提供了更多的用户管理选项。
安全性:IIS FTP服务器提供了比较好的权限管理,但是FileZilla Server支持更多的加密协议和安全功能,如SSL/TLS协议、FTP over SSH,以及可自定义的证书等。
扩展性:IIS FTP服务器提供了较少的插件和扩展,而FileZilla Server的可扩展性更好,可以通过插件来改进其功能和性能。
总体来说,IIS FTP服务器适用于Mircosoft生态系统内部的使用,而FileZilla Server更加适合需要在多个操作系统上运行的FTP服务器。在功能和安全方面,FileZilla Server提供的可能更加全面。
注意:
用户隔离是FTP服务的一项重要功能,如果不隔离用户,那么所有用户在登录FTP站点后,默认都将被导向到FTP站点的主目录,看到的都是相同的内容。通过隔离用户,可以让用户拥有其专属目录,此时用户登录FTP站点后,会被导向到此专属目录,而且可以被限制在其专属的目录里,也就是无法切换到其他用户的专属目录,对于匿名用户,则可以设置一个公共目录,匿名用户看到的都是相同的公共内容。*
1.打开服务器管理器,单击Web服务器,右击选择添加角色服务,勾选FTP服务器,按照下一步进行安装
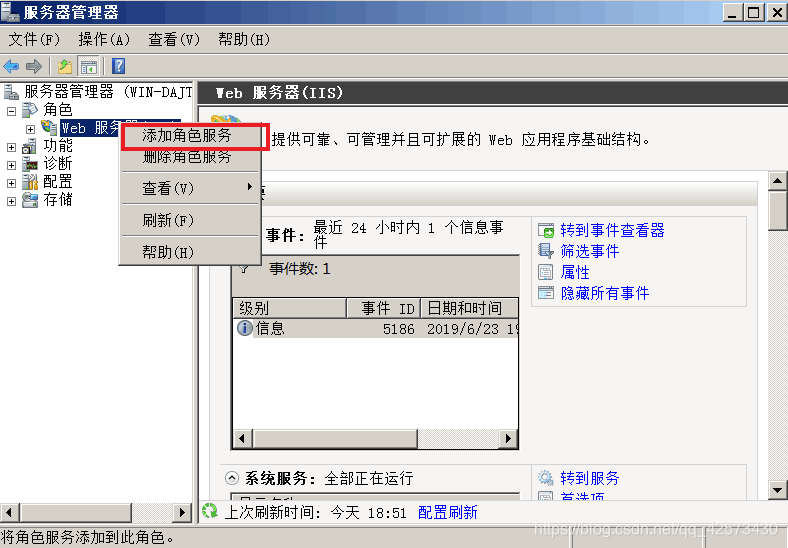

2.安装FTP服务器后,可通过管理工具中的Internet 信息服务(IIS)管理器对它进行配置管理

3.由于系统默认没有创建
FTP站点,默认状态下,IIS管理器中只有一个Web站点,要新建一个站点,单击右侧的新建FTP站点,启动添加FTP站点向导,并为新建的站点起个名字,还要指定一个FTP站点的主目录,主目录的路径为C:\ftp,指定站点的IP地址(192.168.30.1)为和端口号,SSL勾选无,执行下一步

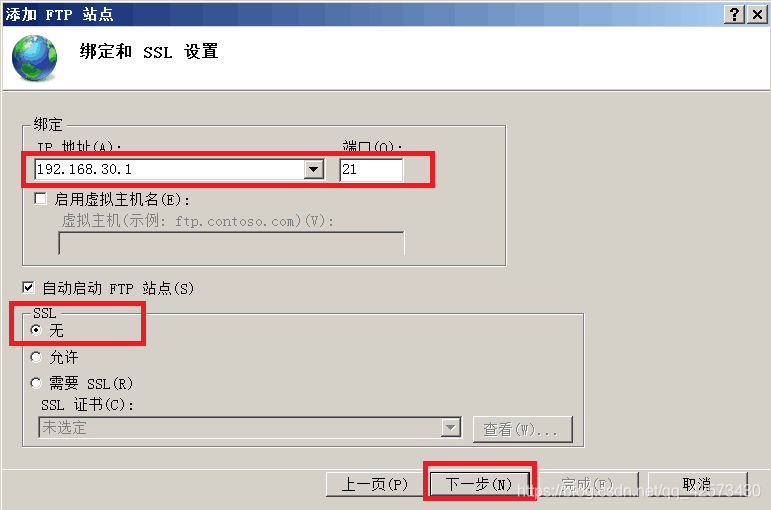
4.在身份验证中勾选匿名,
不勾选基本,授权选择所有用户,权限勾选读取和写入,单击完成,FTP服务配置完成
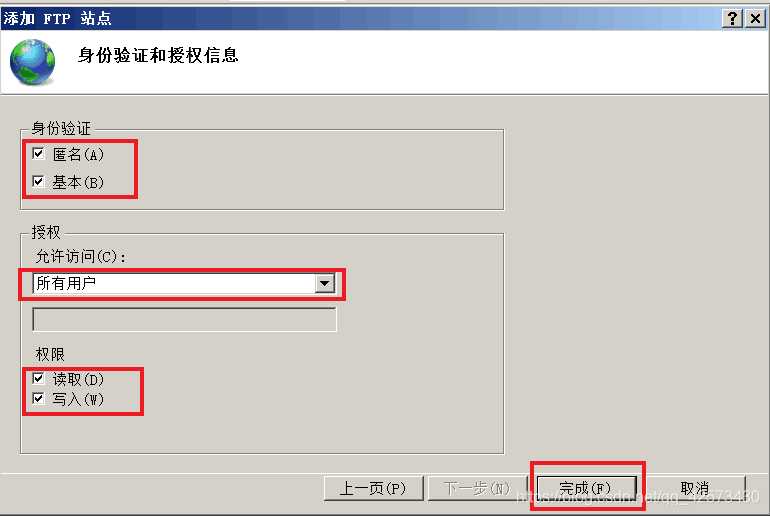
5.右击新添加的站点,单击
浏览打开FTP站点指定的主目录,右击空白处单击属性,选择安全,为保证FTP用户权限分配明确,最好把除了administrator之外的用户删除,也可以不删除,单击高级,选择更改权限,并将包括可从该对象的父项继承的规则的勾选去掉,单击添加

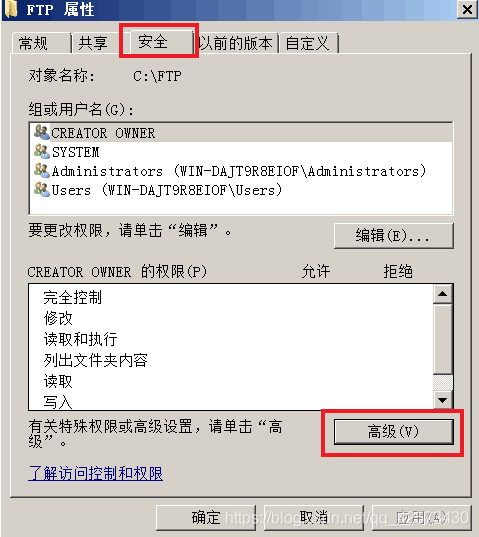

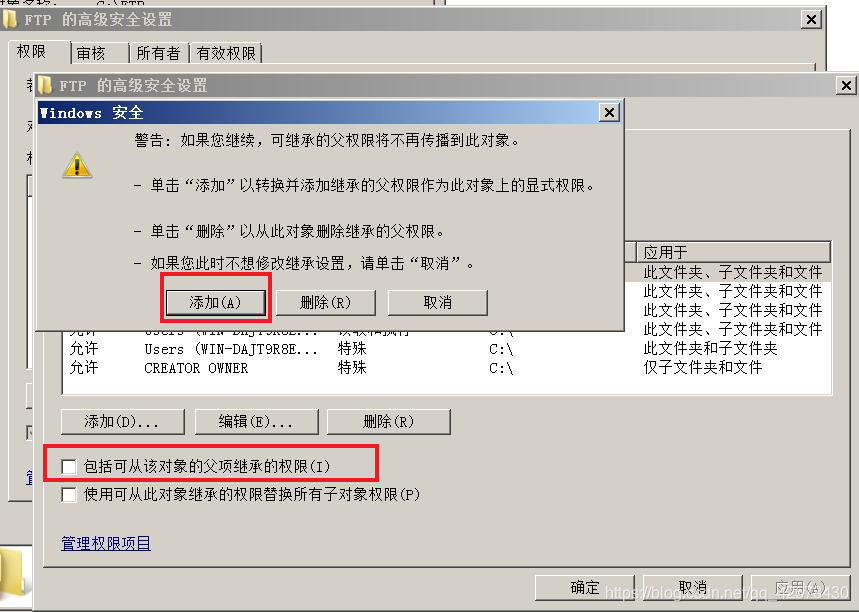
6.添加FTP用户,打开服务器管理器,右击用户选择新用户zhangsan

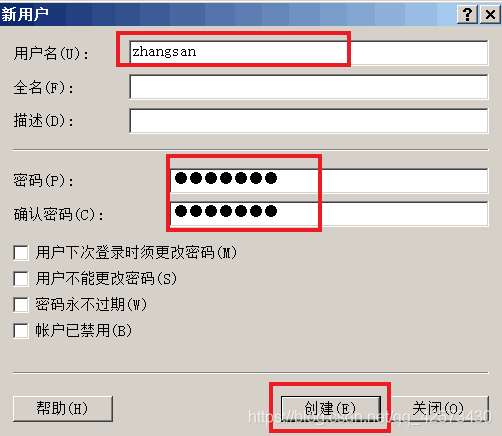
7.在C盘下FTP文件夹下新建文件夹localuser,localuser下新建文件夹zhangsan和文件夹public
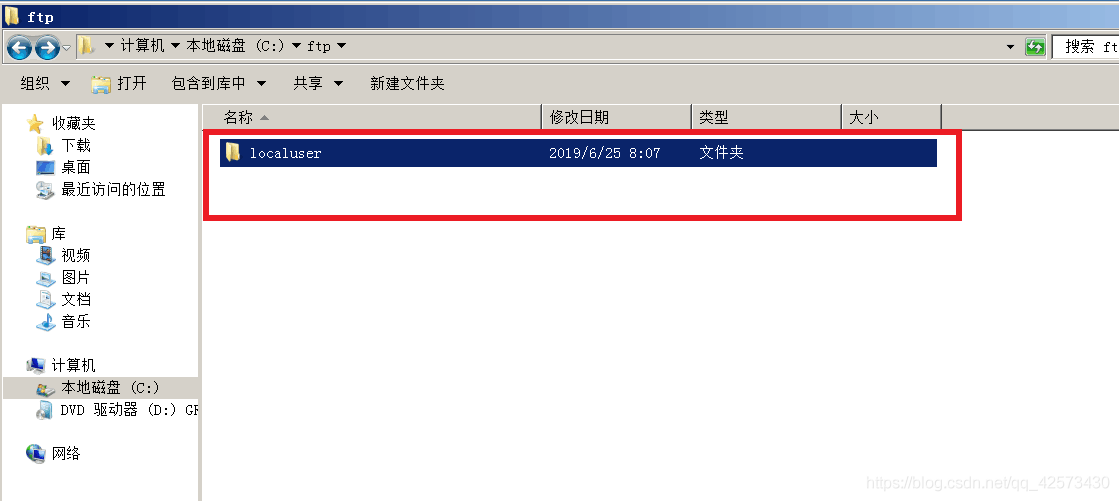
 8.为文件夹zhangsan添加权限,右击zhangsan文件夹,单击属性-安全-编辑-添加用户zhangsan,用户名一定要与文件夹名相同,单击确定,权限勾选完全控制,用户zhangsan登录时只能查看看到文件夹zhangsan,在文件夹zhangsan里实现上传和下载
8.为文件夹zhangsan添加权限,右击zhangsan文件夹,单击属性-安全-编辑-添加用户zhangsan,用户名一定要与文件夹名相同,单击确定,权限勾选完全控制,用户zhangsan登录时只能查看看到文件夹zhangsan,在文件夹zhangsan里实现上传和下载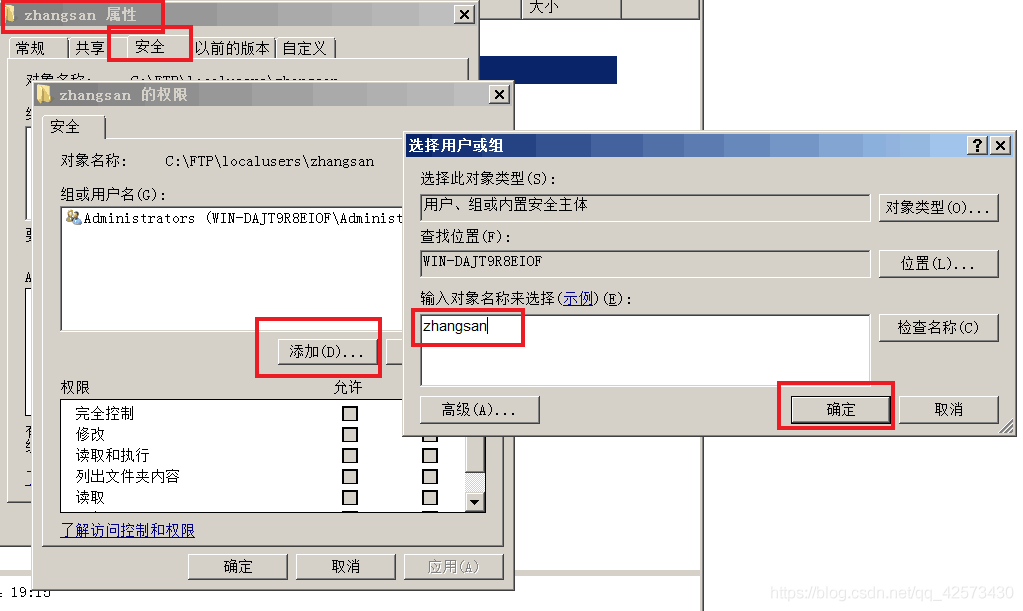
8.为文件夹public添加everyone(匿名用户)权限,当匿名用户访问时只能访问public文件夹,单击属性-安全-编辑-添加用户everyone,只有读取和执行、列出文件夹内容、读取权限

9.打开IIS管理器,打开FTP用户隔离,勾选隔离用户-用户名目录,右击选择应用
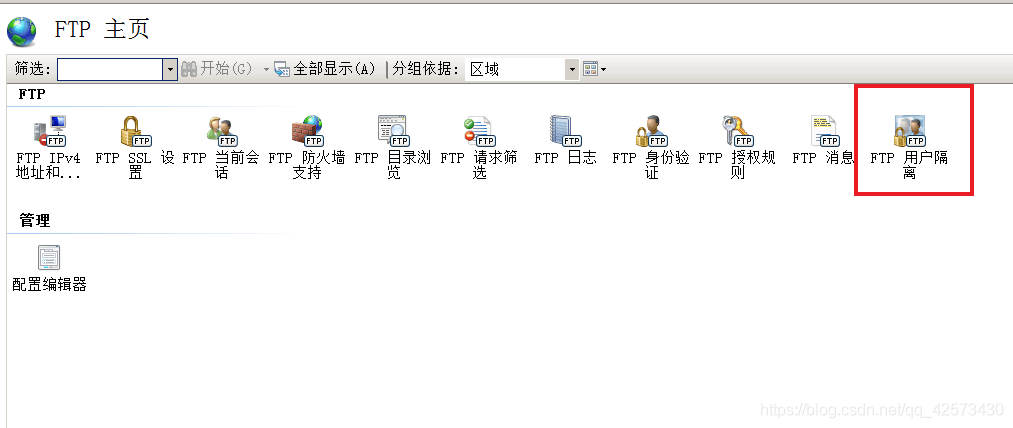

客户机验证:
1.配置客户机IP地址为192.168.30.2,关闭防火墙

2.打开计算机,在搜索框输入ftp://192.168.30.1 IP地址为FTP服务器的IP地址,匿名用户登录时只能登录到public文件夹

3.右击public文件夹空白处,单击登录,输入用户zhangsan的用户名和密码,会登录到文件夹zhangsan,可以上传或下载文件
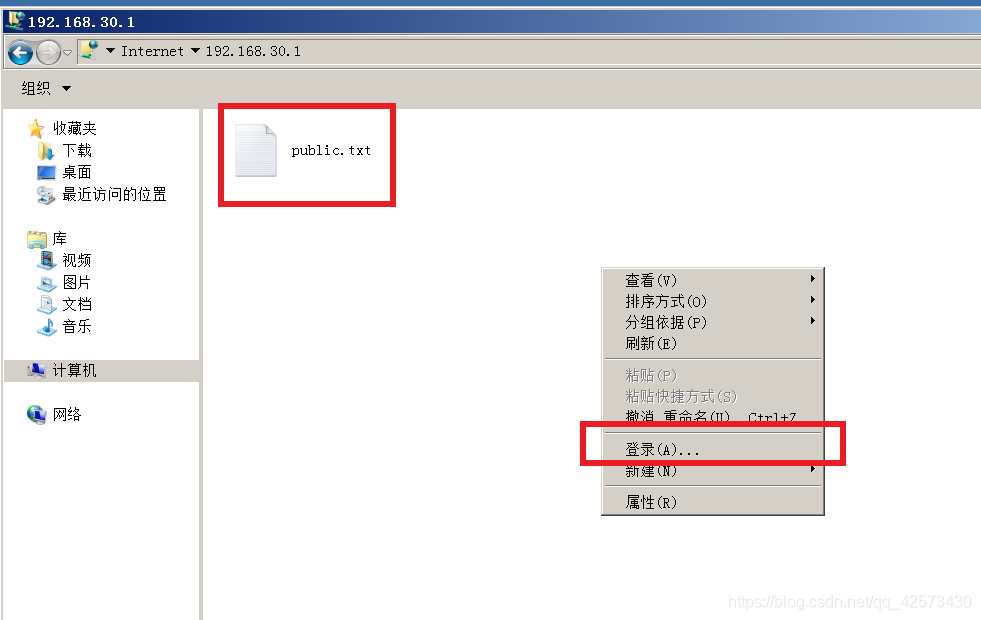


4.如果想从用户zhangsan切换到匿名登录,可以在登录时勾选匿名登录
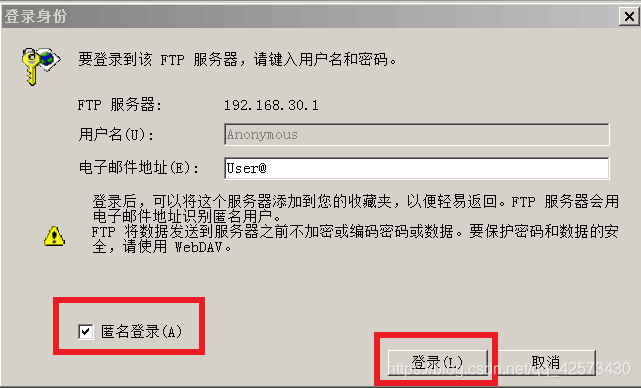
实验完成。
“windows server 2008 R2下怎么配置 FTP用户隔离”的内容就介绍到这里了,感谢大家的阅读。如果想了解更多行业相关的知识可以关注亿速云网站,小编将为大家输出更多高质量的实用文章!
免责声明:本站发布的内容(图片、视频和文字)以原创、转载和分享为主,文章观点不代表本网站立场,如果涉及侵权请联系站长邮箱:is@yisu.com进行举报,并提供相关证据,一经查实,将立刻删除涉嫌侵权内容。