您好,登录后才能下订单哦!
一、简介:
GNS3是一款具有图形化界面可以运行在多平台(包括Windows, Linux, and Mac OS等)的网络虚拟软件。Cisco网络设备管理员或是想要通过CCNA,CCNP,CCIE等Cisco认证考试的相关人士可以通过它来完成相关的实验模拟操作。同时它也可以用于虚拟体验Cisco网际操作系统IOS或者是检验将要在真实的路由器上部署实施的相关配置。简单说来它是Dynamips的一个图形前端,相比直接使用Dynamips这样的虚拟软件要更容易上手和更具有可操作性。
二、优点:
在于为win32应用程序提供访问网络底层的能力。设计优秀的网络拓扑结构;模拟Cisco路由设备和PIX防火墙;仿真简单的Ethernet, ATM和帧中继交换机;能够装载和保存为Dynamips的配置格式,也就是说对于使用dynamips内核的虚拟软件具有较好的兼容性支持一些文件格式(JPEG, PNG, BMP and XPM)的导出。
三、安装环境:
1、系统版本:Windows 10 企业版
2、客户端版本:GNS3-1.3.10-all-in-one
3、抓包软件版本:Wireshark-win64-1.12.4
4、终端仿真程序:SecureCRT 8.0
https://pan.baidu.com/s/1QoksQ0Sn2fpiNmrRT7nvkg
提取码:j9bt
四、GNS3安装与优化步骤:
1、双击打开GNS3的应用程序,出现如图向导;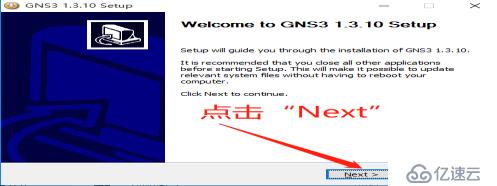
2、选择同意此项目条款;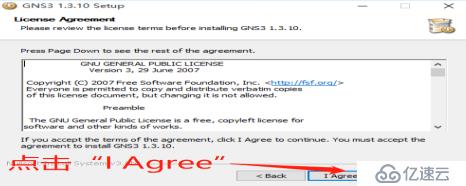
3、这里的菜单文件夹不做任何的更改;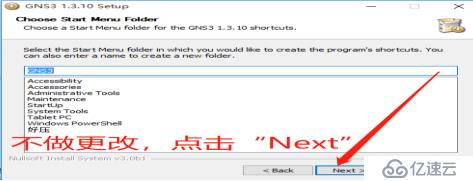
4、点击取消图中的两个组件;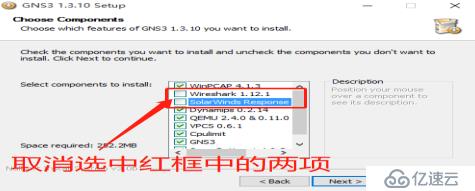
5、图中所示的路径刻意更改,但不要能出现中文;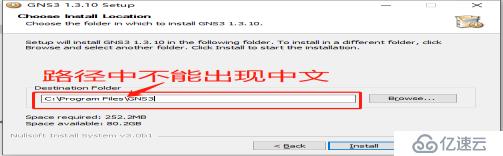
6、这里跳出组件安装请求,点击Next;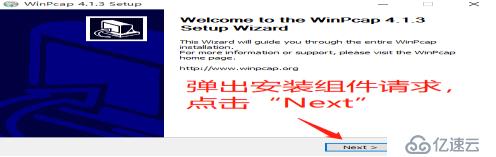
7、点击同意这些条款;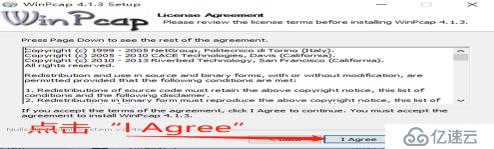
8、询问是否开机自动运行;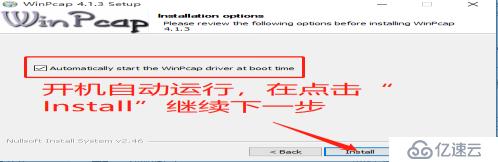
9、安装好组件后点击Finish;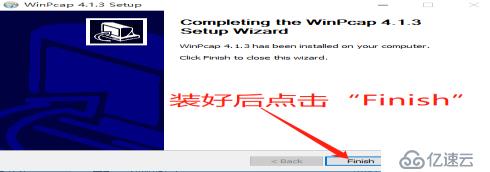
10、继续安装其他项目;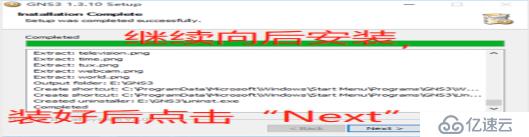
11、到这里切勿点击Yes,不然会收费的;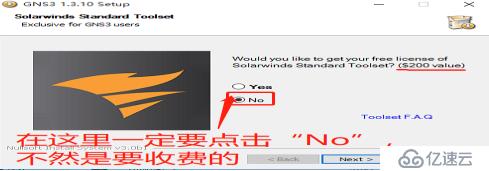
12、取消启动GNS3选项;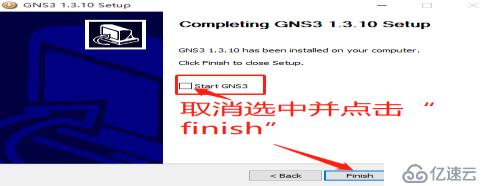
13、打开GNS,关闭显示欢迎界面;
14、关闭跳出的新建项目设置;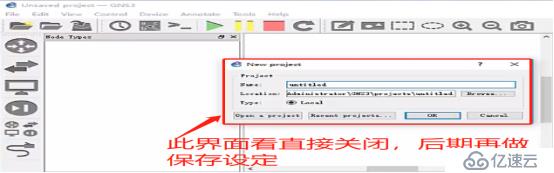
15、打开Edit,再打开Preferences;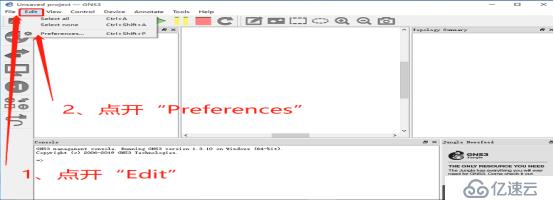
16、点击IOS routers,再点击New;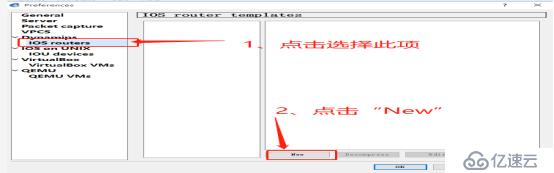
17、点击Browse去浏览并添加镜像文件
;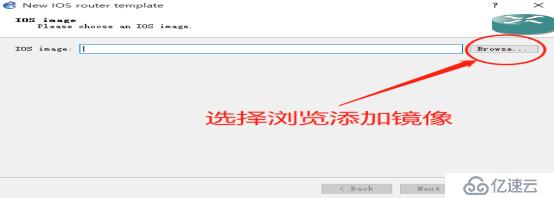
18、这里选择c3725的镜像文件并点击打开;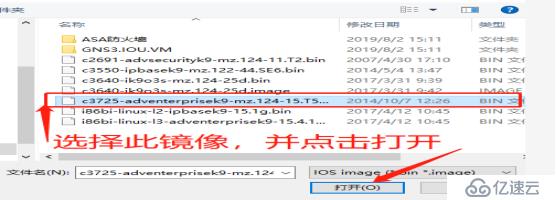
19、询问是否上传镜像,选择Yes;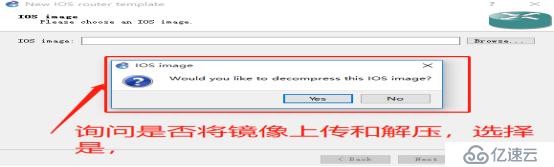
20、镜像就被解压成image格式文件了;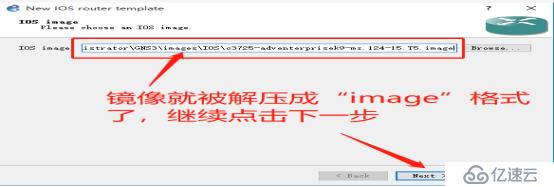
21、这里的名称与模块选择可不做更改;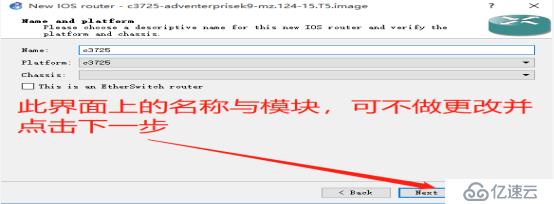
22、内存大小设定可一不更改;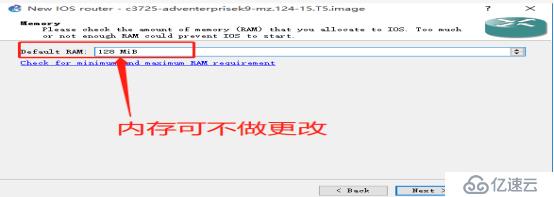
23、这里可以添加业务单板;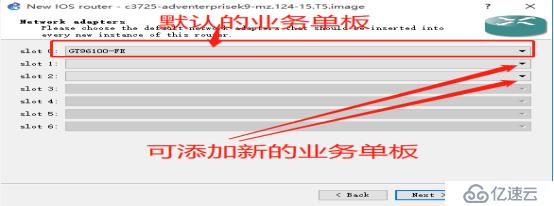
24、WIC这里默认不做任何更改;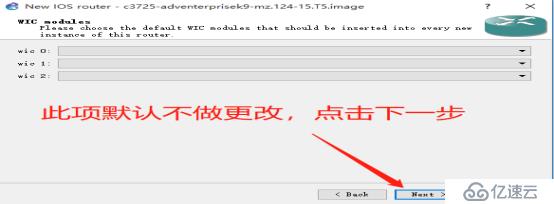
25、暂不填写Idle值,后面再来优化它;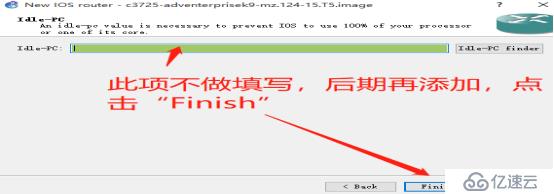
26、到这里就设定好了,确认无误点击OK;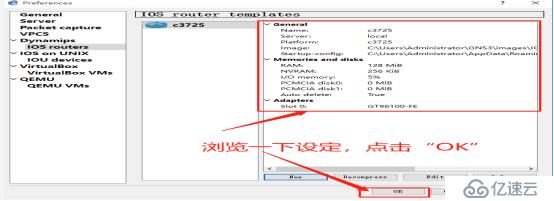
27、把c3725拖进工作区中,点击开启键来运行;
28、右击图标并打开ldle-PC;
29、选择一个带*的最优值或最小值;
到这里GNS3就安装并优化好了。
五、安装Wireshark步骤:
1、双击打开Wireshark应用程序,此项向导界面吧点击Next;
2、点击I Agree继续安装;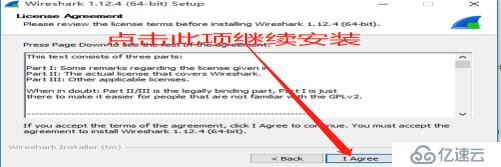
3、把所有组件都选上,点击Next;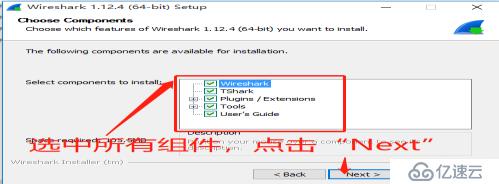
4、这里把桌面图标项选中,点击Next;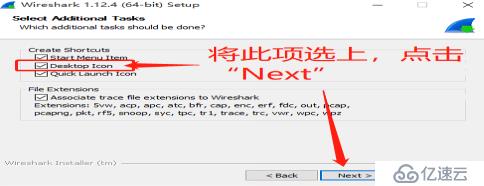
5、安装的路径不要在任何的更改;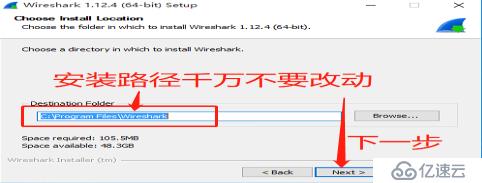
6、此组件已安装过,取消此安装;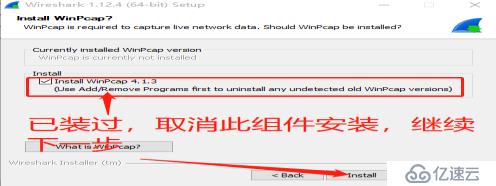
7、安装号以后点击Next;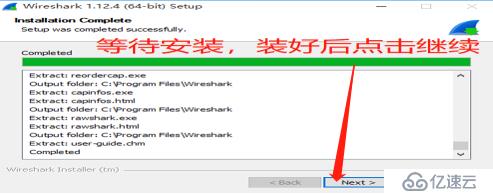
8、安装完成不做任何的选择;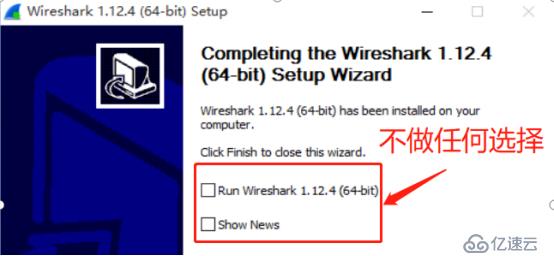
六、SecureCRT安装与激活步骤:
1、双击64位应用程序;
2、向导界面点击Next;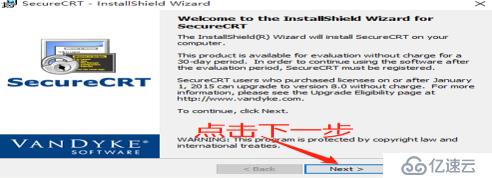
3、条款界面选择同意并点击Next;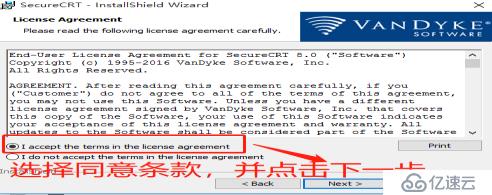
4、默认选择并点击Next;
5、选择完全模式安装;
6、选中所有选项;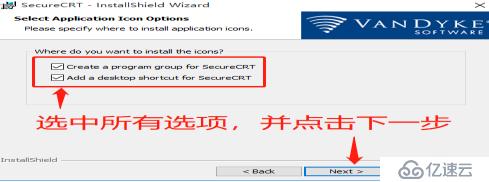
7、安装路径不更改;
8、取消所有选项后点击Finish;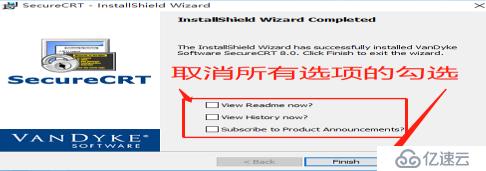
9、右击图标打开其属性,再打开文件所在位置;
10、将破解补丁丢进打开的文件夹里;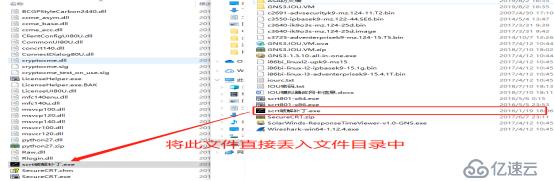
11、再已管理员身份运行破解补丁;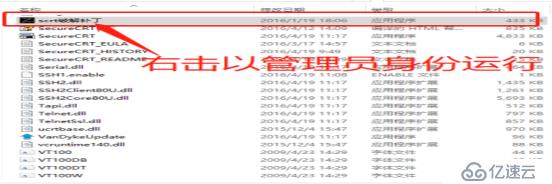
12、打开Patch项;
13、选中图中文件并打开;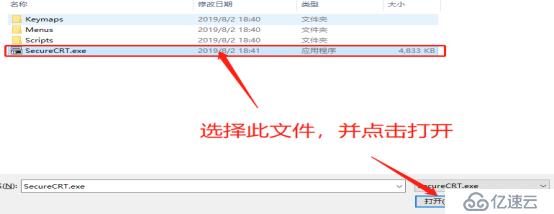
14、再选择图中文件并打开
;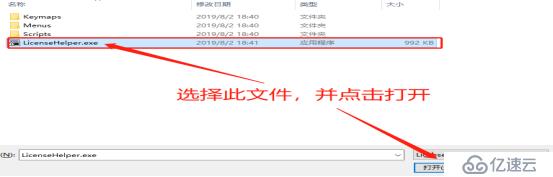
15、打开SCRT会看到图中所示的文件路径,点击OK;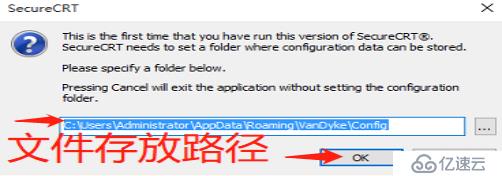
16、点击图中所示的项目进入激步骤;
17、点击下一步;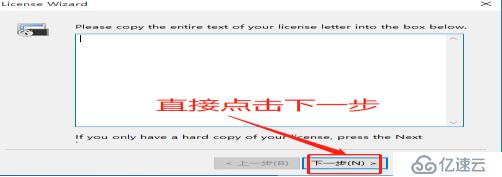
18、点击此项进入激活界面;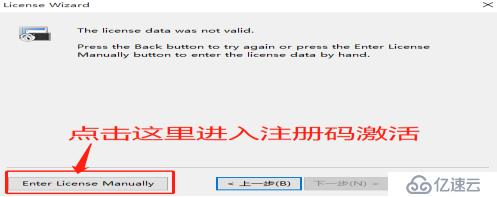
19、输入补丁里的对应内容;


20、选择不设定的密码;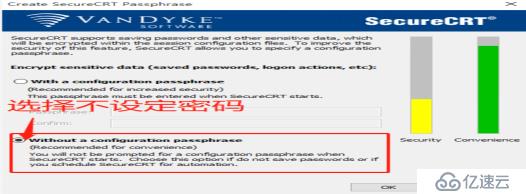
21、在这里打开File找到Quick Connect,选择Serial;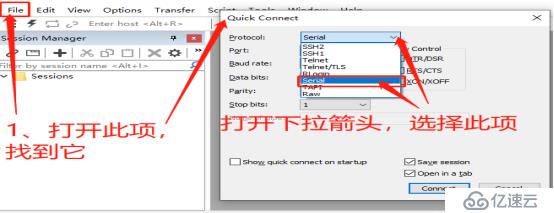
22、根据电脑驱动选择COM2;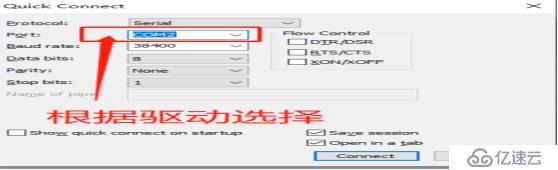
到这里整体环境就都安装好了。
免责声明:本站发布的内容(图片、视频和文字)以原创、转载和分享为主,文章观点不代表本网站立场,如果涉及侵权请联系站长邮箱:is@yisu.com进行举报,并提供相关证据,一经查实,将立刻删除涉嫌侵权内容。