您好,登录后才能下订单哦!
话不多说我们开始做实验。
首先添加一个设备。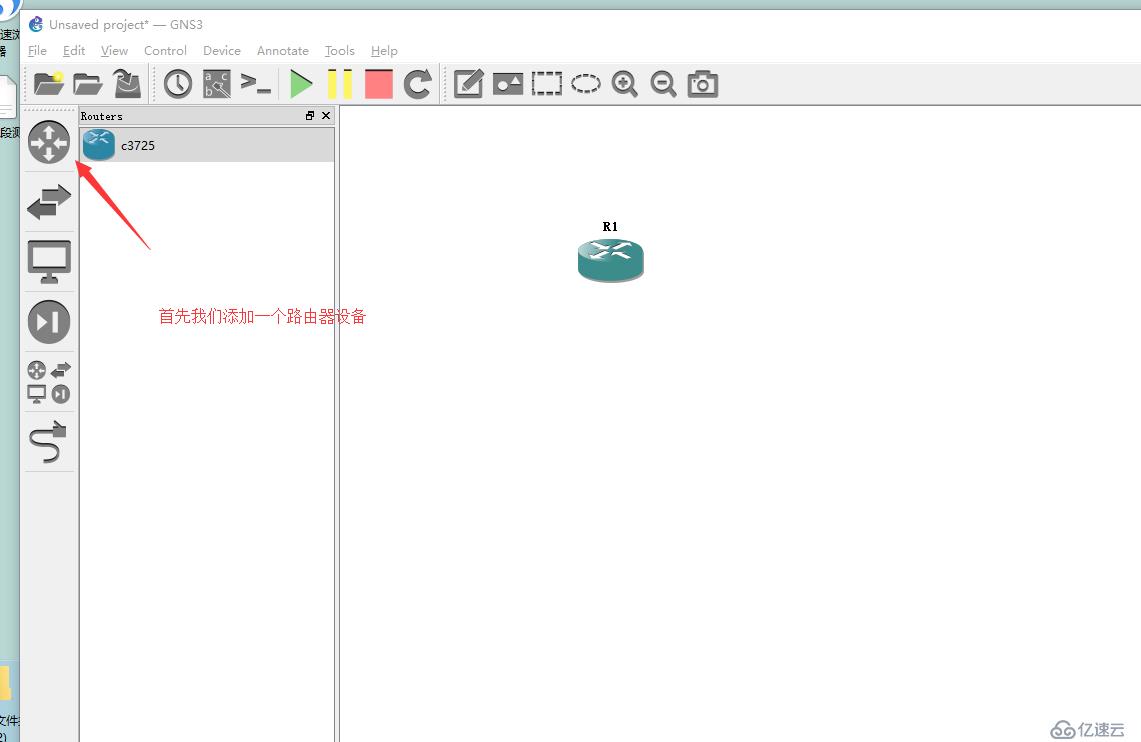
因为我们添加的是一个路由设备,我们要把他更换成一个交换机设备。

点击更换。
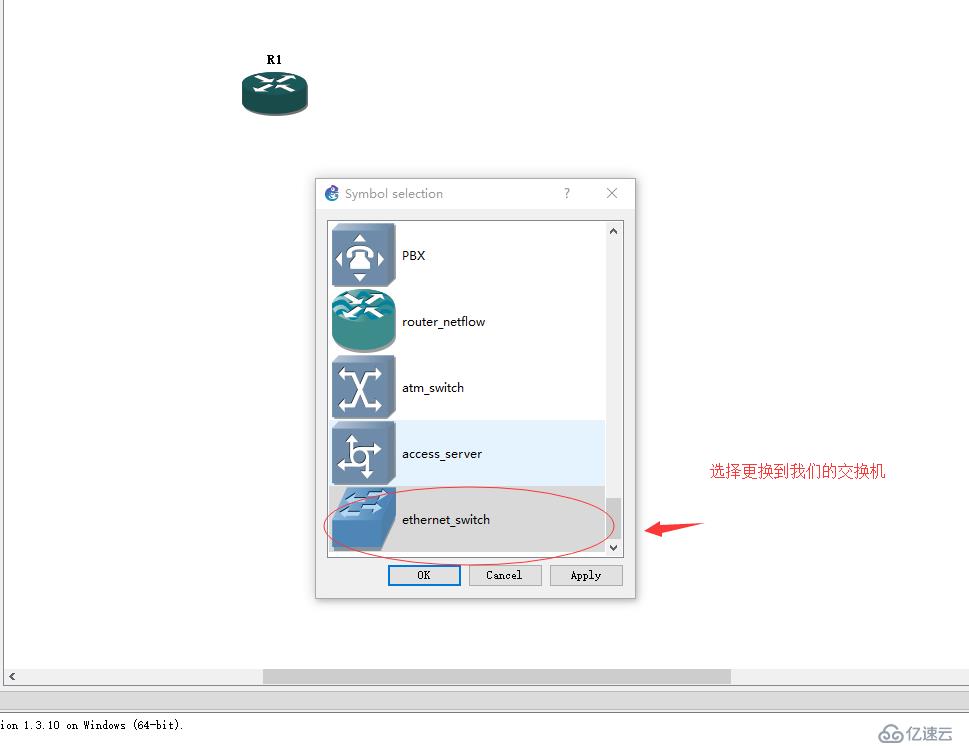
这样我们的交换机就更换成功。只有两个接口,但这两个接口不要去用,这是用来接收跟输出的。如果要连上PC机的话我们要添加一块工作板。
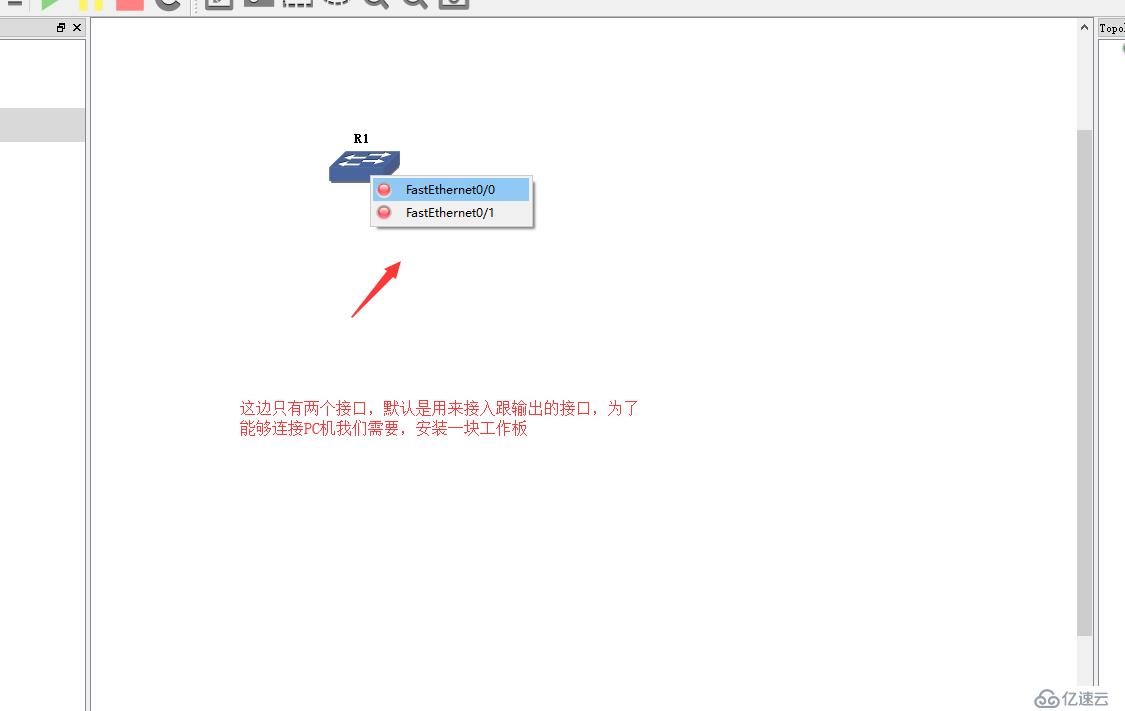
右击点击设置。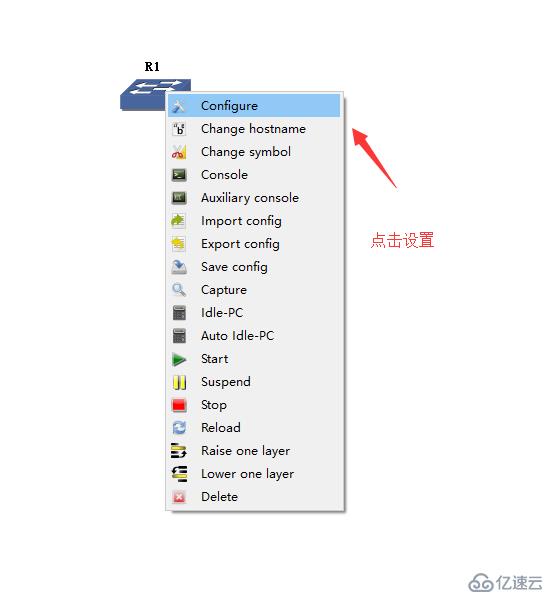
添加一个16口的一个设置,点击应用然后确定。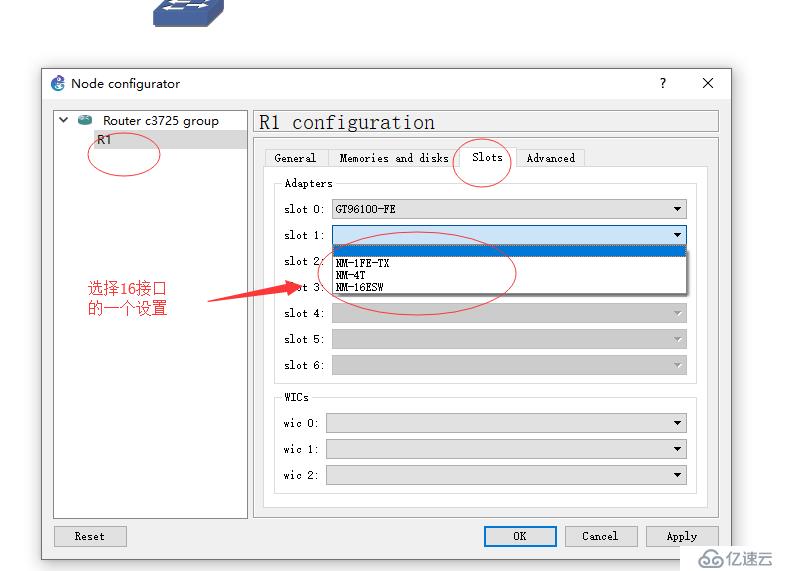
这样交换机的接口就变得很多,而且以0开头跟1口区别开来,我们要链接1开头的接口。
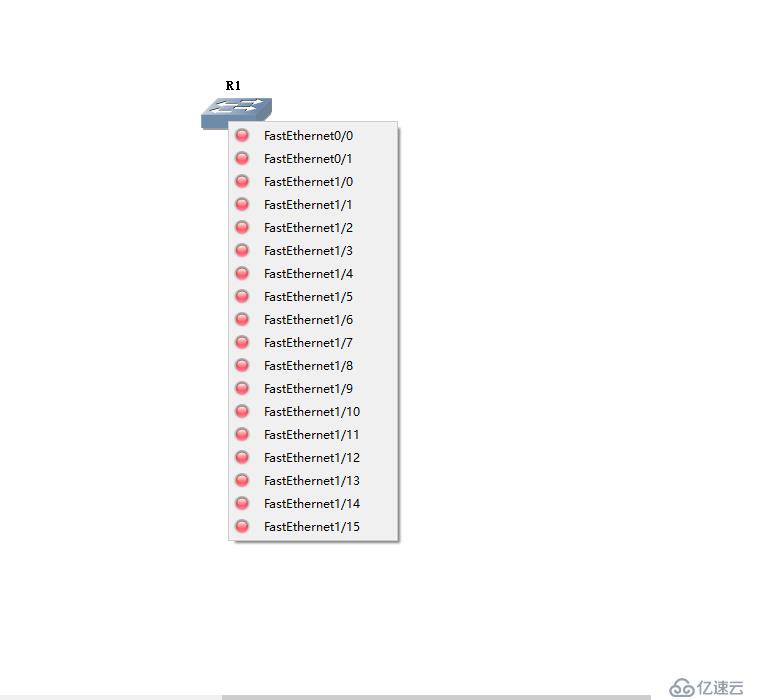
接下来我们再添加两台(VPCS)PC虚拟机然后用网线使他们相连,注意接口。
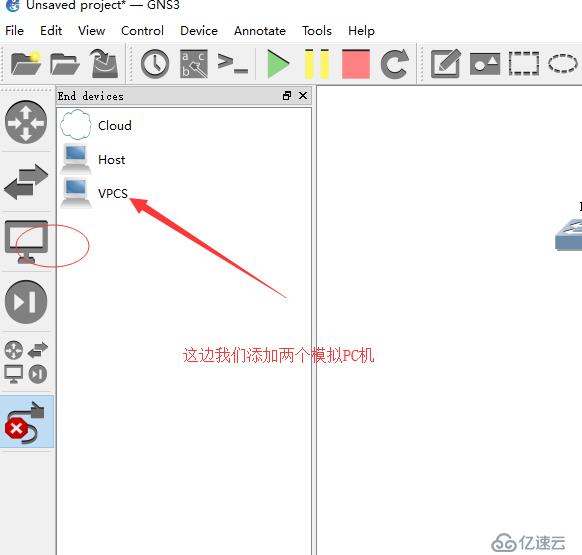
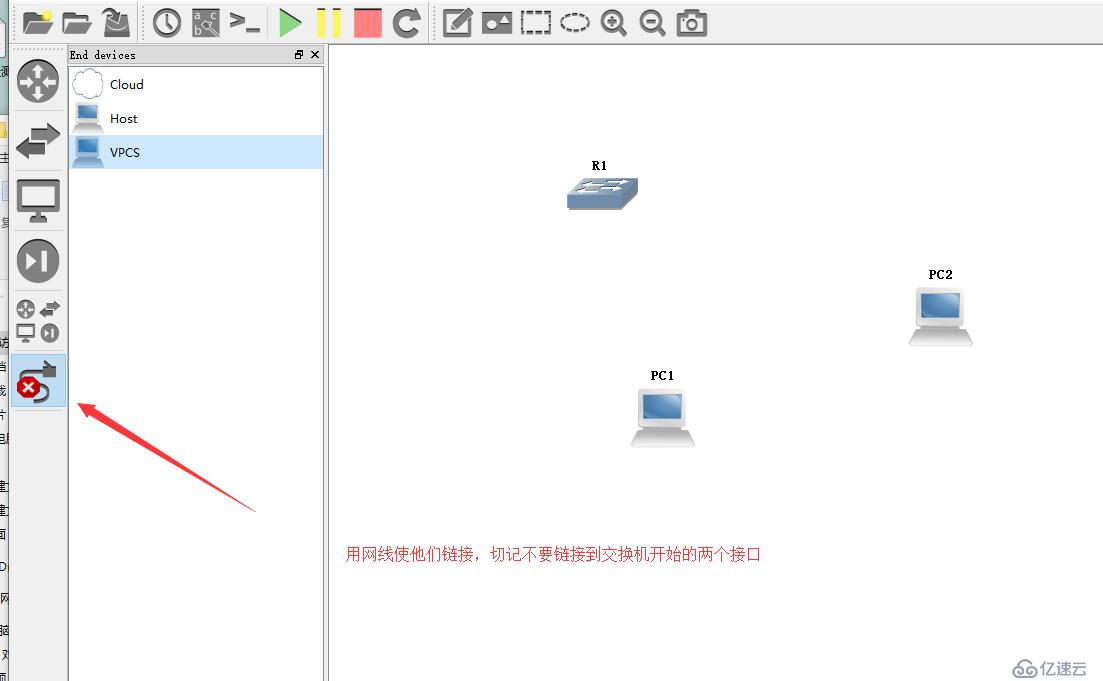

然后运行我们的模拟设备,双击模拟设备,就进入了设置界面。这边的设置界面是类似于Windows系统的DOS窗口,需要运用到一些命令,常用命令参考我以前的文章。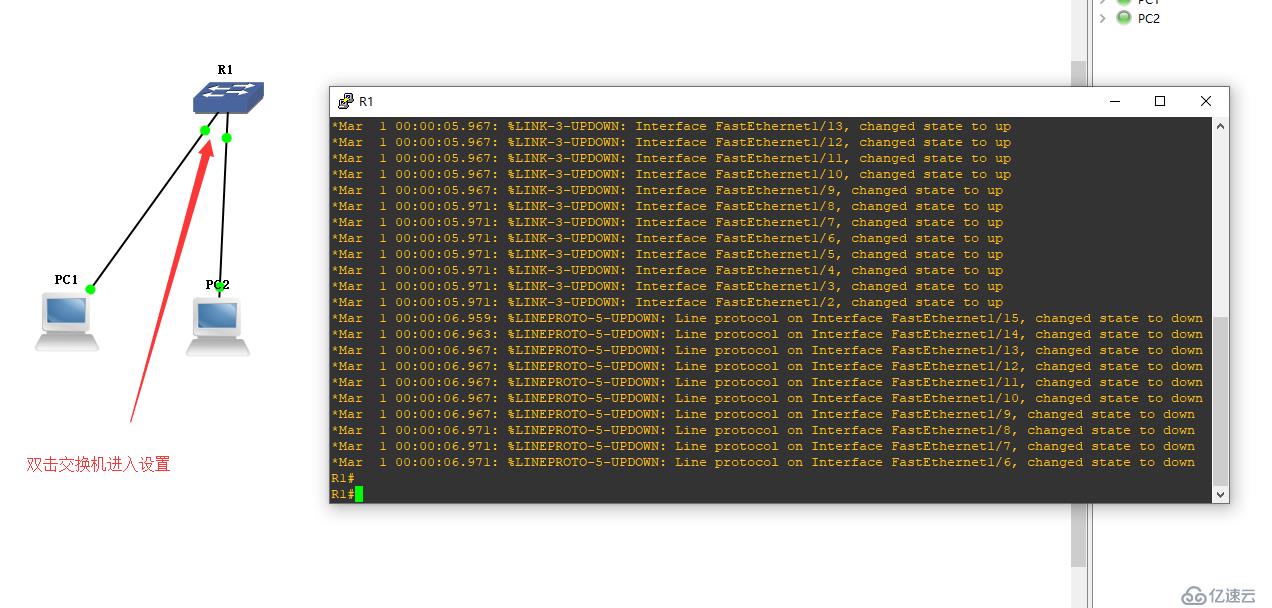
先使用configure terminal命令进入全局模式,然后使用no ip routing命令关闭路由功能,这样我们的交换机就设置完成,接下来我们要给两个模拟PC都配上相同网段的一个IP地址。
我配置的PC1的IP是 192.168.8.8 子网掩码是 255.255.255.0
PC2是192.168.8.10 子网掩码是 255.255.255.0,完成后使用ping命令检测他们可以相互通连。
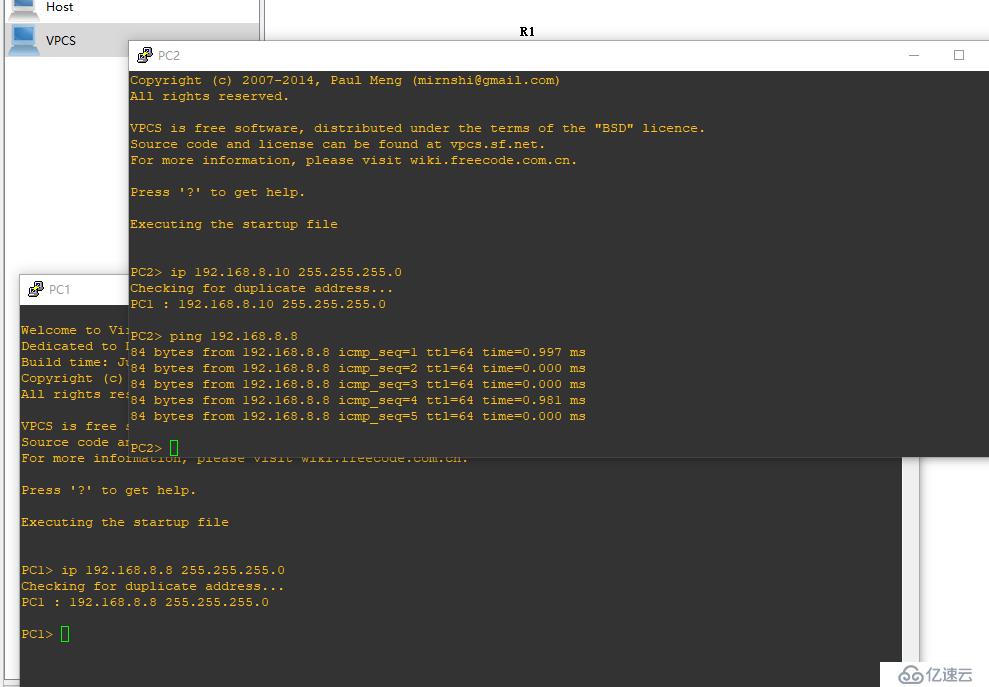
如果试着去ping一个没有的地址,结果却是不可通。
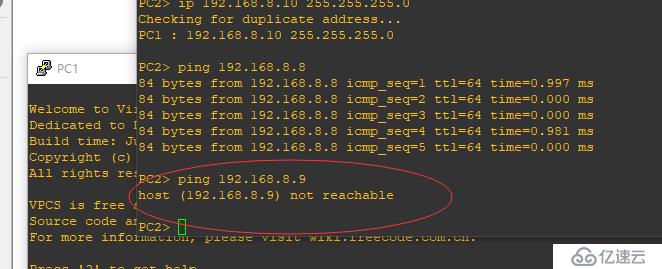
免责声明:本站发布的内容(图片、视频和文字)以原创、转载和分享为主,文章观点不代表本网站立场,如果涉及侵权请联系站长邮箱:is@yisu.com进行举报,并提供相关证据,一经查实,将立刻删除涉嫌侵权内容。