您好,登录后才能下订单哦!
先去网上把下面列表里的文件下载下来,百度一搜索到处都是~~~

我来解释一下以上目录都是什么;
instantclient-basic-win32-11.2.0.1.0.zip 这个文件是配置文件,现在先不解释,等下会用到。
OraClient.zip 这个是oracle的客户端,我在安装的时候没有用到这个,这个可以不要。
plsqldev1104.zip 这个是plsql客户端,安装很简单。
win32_11gR2_database_1of2.zip
win32_11gR2_database_2of2.zip
这两个是数据库的安装文件。下面我们就先解压这两个文件。
我在D:盘下创建了一个目录叫 oracle11g。你们在创建目录的时候也可以这样。切记,目录不要起中文名字。
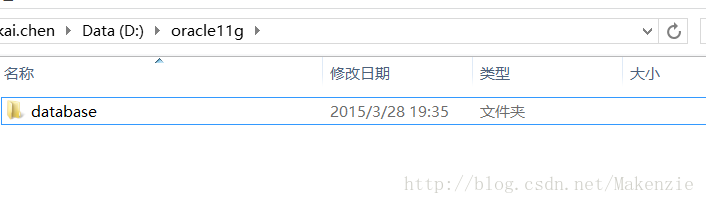
我们将上面那两个文件夹同时解压到oracle11g这个目录下。就会变成图下这样。
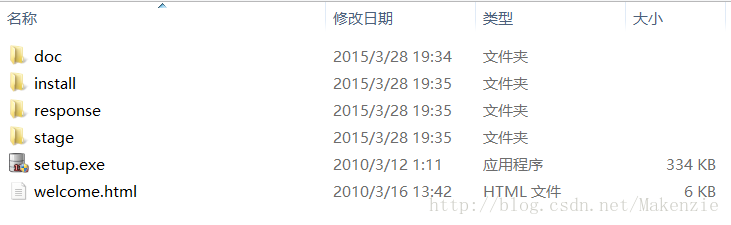
然后我们点击setup.exe。 开始安装:
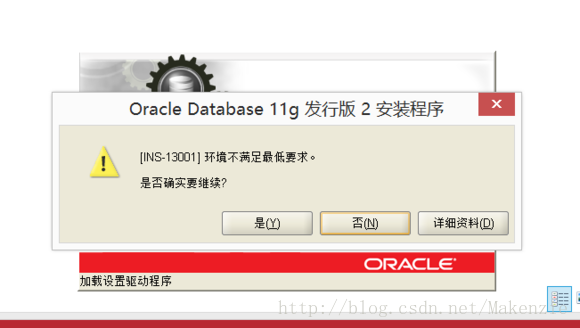
如果出现了这个页面,不要理他。直接选择‘是';继续安装。
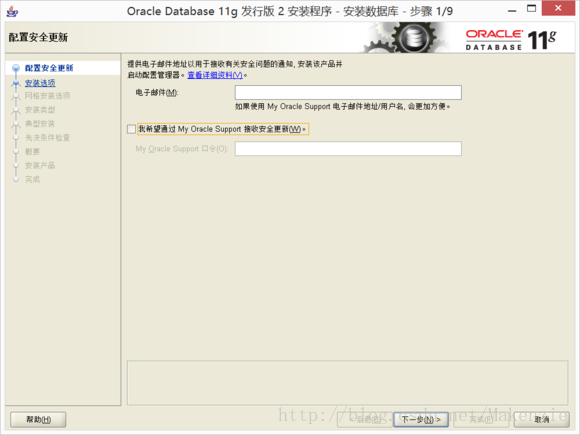
在这里不用填写邮箱,把那个勾去掉。
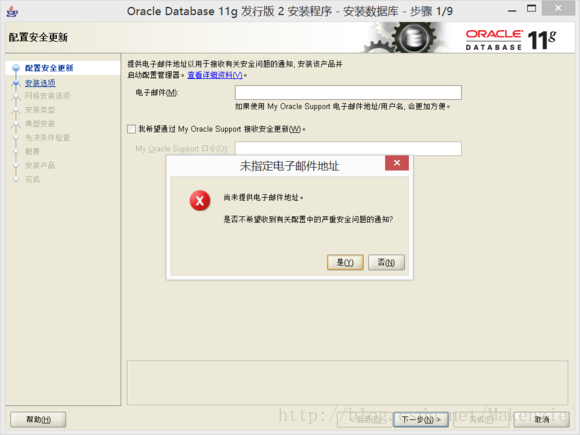
选择‘是',无视那些警告。
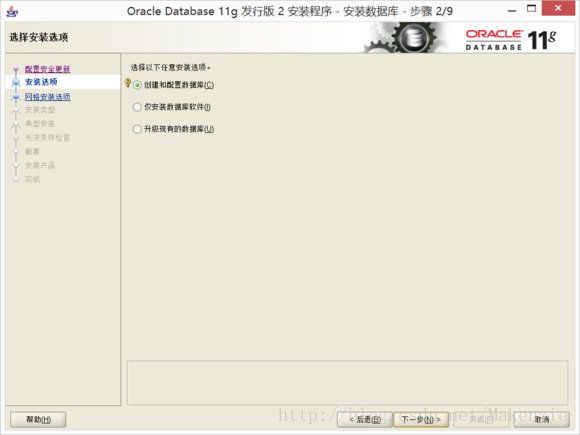
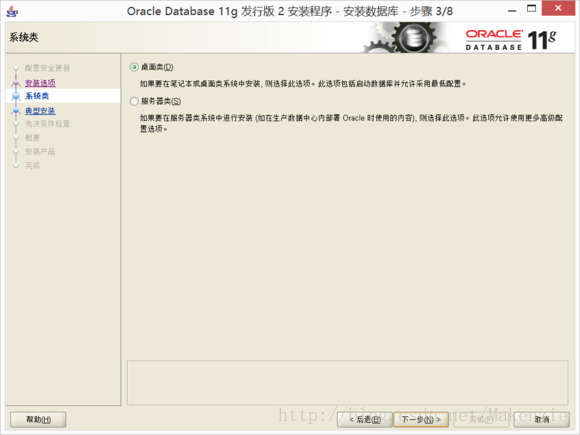
上面这里都默认选择第一个就可以了。
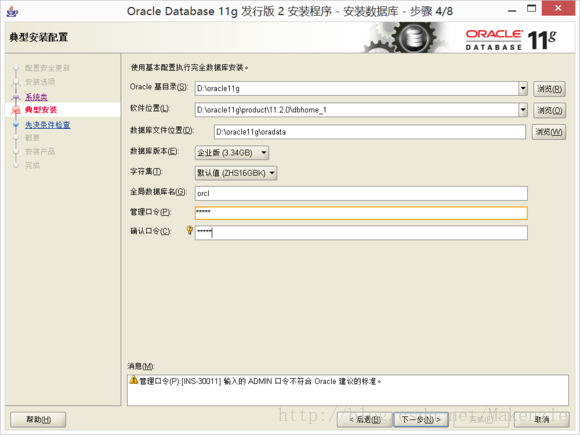
路径选择我们之前自己创建的oracle11g。全局数据库名一般都是用的默认的,学习用的话口令可以简单点,不用管它的口令警告。 我在这里设置的口令是”oracle”。
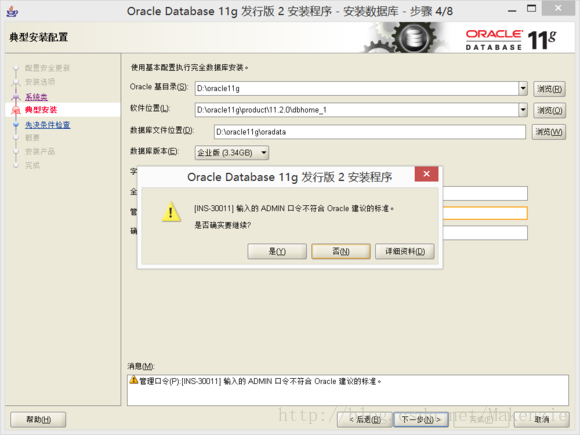
选择“是”。无视警告。
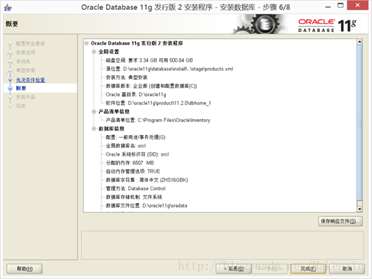
接下来就开始安装啦,慢慢等吧~~~ 安装完成后点击。“完成 ” 就会出现如下界面:
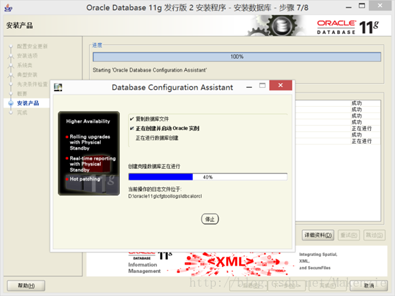
自动开始安装数据库实例。这里等的时间会比较长一些~~~~ 安装数据库实例完成后,会要我们配置一下用户口令。

我们在它弹出的这个页面上选择口令管理。
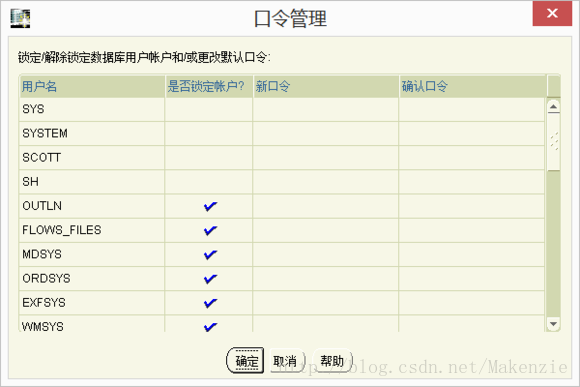
打钩的都是锁定,一般只留2-4个管理员用户就好了。口令自己写。 我在这里给用户设置的口令都是‘oracle';
然后我们点击确定,完成安装~~~~

然后我们登录到http://localhost:1158/em这个网址看看。 用sys登陆,身份选择dba。当出现以下界面,说明oracle安装成功~~
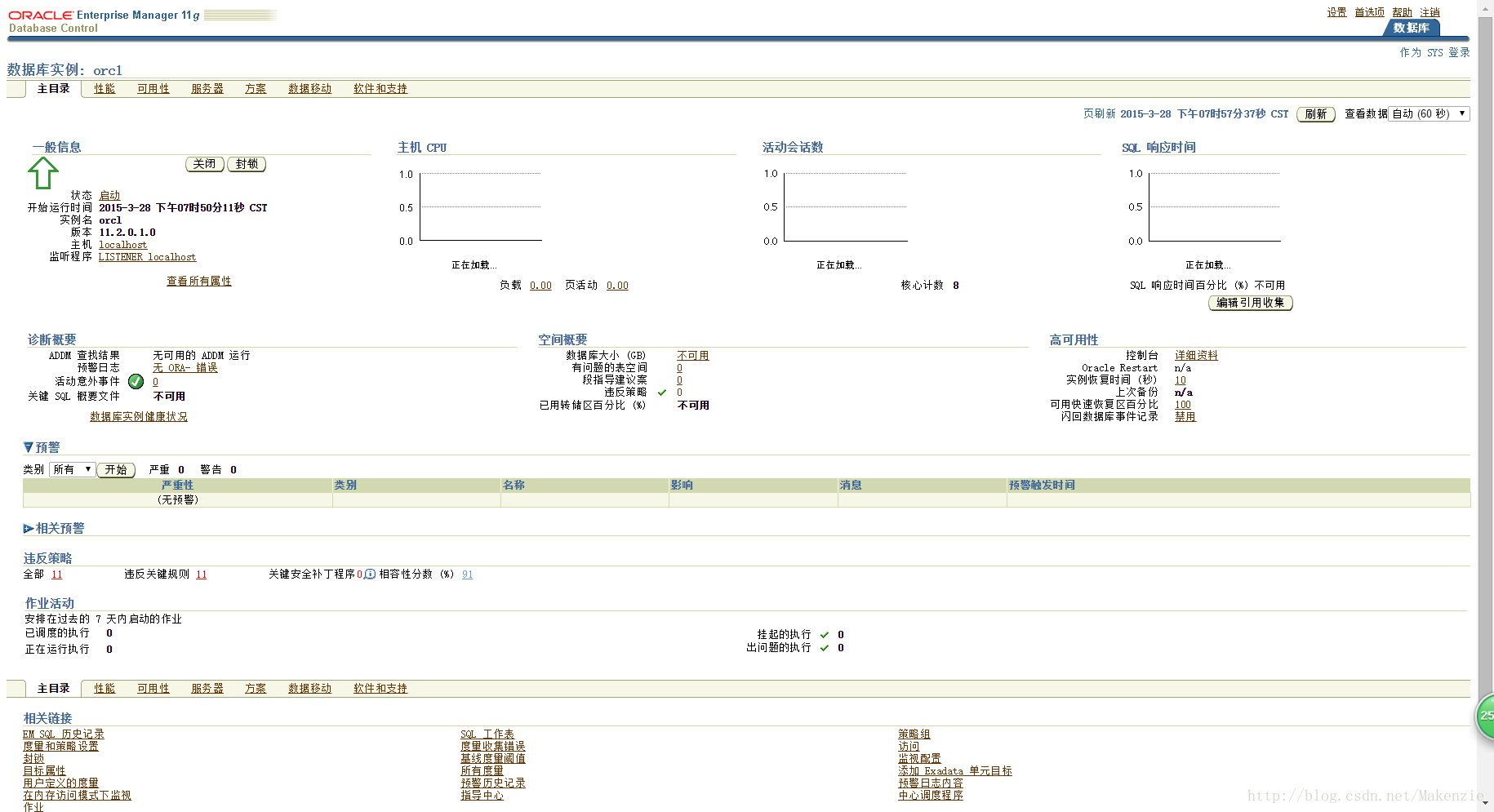
以上oracle部分就完全结束了,我们下面安装plsql客户端。
在安装plsql客户端之前,我们把
instantclient-basic-win32-11.2.0.1.0.zip
这个文件解压到oracle11g的目录下。如图所示:
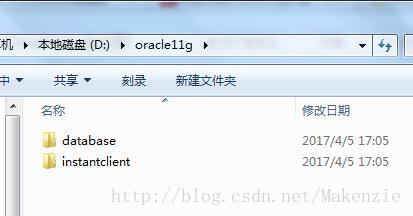
像这样,有些人解压后文件夹的名字会多个.2之类的东西,不要理会,都一样~~~
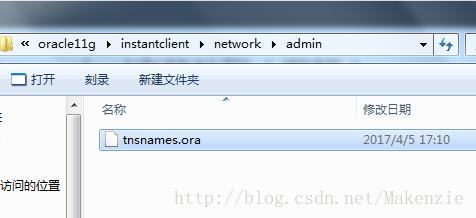
我们在instantclient目录下面新建network\admin 不知道大小写有没有关系 在admin下面建一个tnsnames.ora文件 里面写上如下内容:
orcl = (DESCRIPTION = (ADDRESS = (PROTOCOL = TCP)(HOST = 127.0.0.1)(PORT = 1521)) (CONNECT_DATA = (SERVER = DEDICATED)(ORACLE_SID = orcl)) )
orcl是之前安装的时候起的数据库名
接下来我们安装plsql客户端。 plsql客户端的安装非常简单,这里就不一一截图说明。 除了安装目录自己选择一下以外,其他的都用默认的就行。
我们安装完成plsql客户端之后,双击图标把客户端打开。
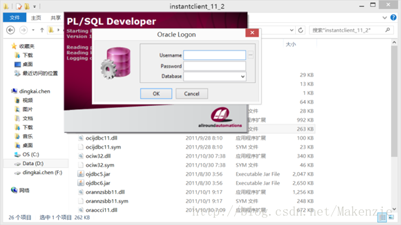
把这个登录的小弹框x掉。不要登录直接进去;
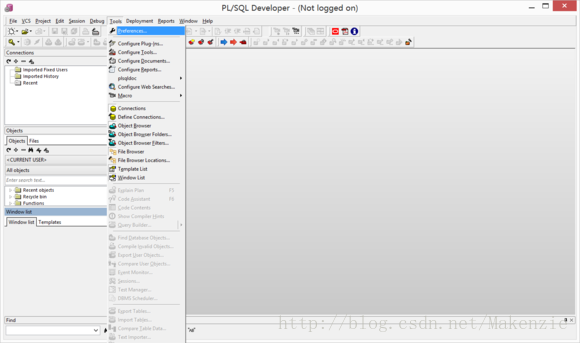
点开工具—–>首选项
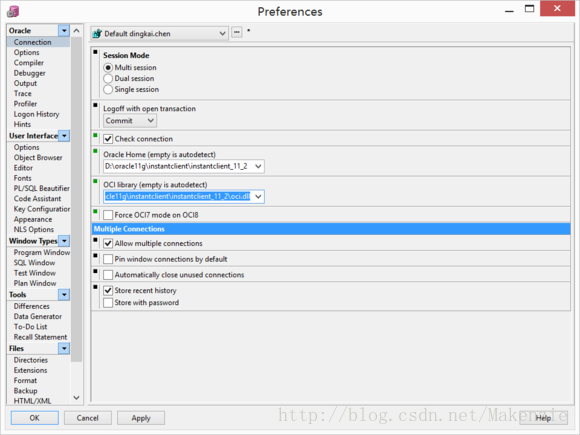
左侧选第一个,在oracle home这里填之前安装的instantclient的路径,OCI这栏填oracle home下面的oci.dll(如果你的oracle home下面没有oci.dll,那你肯定找错了) 这个选项基本上都不用手写。你点击下拉框他会自己弹出来的,如果没有弹出来,可能是失败了~~~~
然后我们点击ok。配置完成~~~~
把plsql关闭,再重新开启。
我们登录试试:
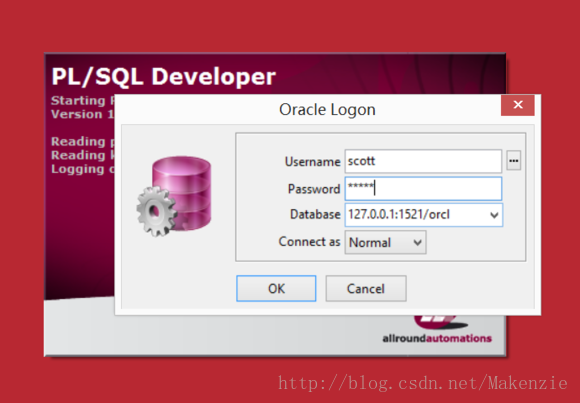
这四个登录框,前面两个不多说,就是用户名和密码(密码就是你注册的时候写的口令), 第三个database是数据库实例名,可以下拉选择,一般是orcl。 最后一个Connect as();Normal这个是普通用户。sysdba是管理员用户。 我们在安装的时候只有管理员用户,所以在这里我们选择sysdba。 ok登录成功~~~
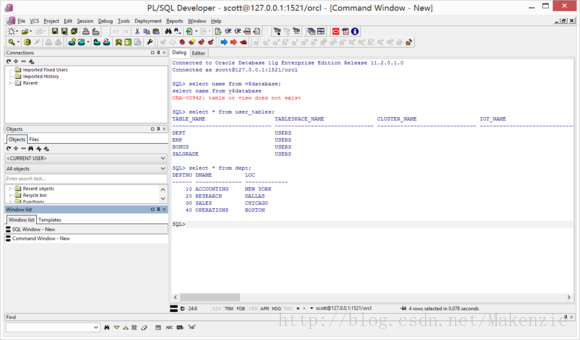
只要能登录进来就成功,那些sql语句是因为我写了。以上就是本文的全部内容,希望对大家的学习有所帮助,也希望大家多多支持亿速云。
免责声明:本站发布的内容(图片、视频和文字)以原创、转载和分享为主,文章观点不代表本网站立场,如果涉及侵权请联系站长邮箱:is@yisu.com进行举报,并提供相关证据,一经查实,将立刻删除涉嫌侵权内容。