жӮЁеҘҪпјҢзҷ»еҪ•еҗҺжүҚиғҪдёӢи®ўеҚ•е“ҰпјҒ
иҝҷзҜҮж–Үз« е°ҶдёәеӨ§е®¶иҜҰз»Ҷи®Іи§Јжңүе…іеңЁvscodeзј–еҶҷcиҜӯиЁҖзҡ„ж–№жі•пјҢе°Ҹзј–и§үеҫ—жҢәе®һз”Ёзҡ„пјҢеӣ жӯӨеҲҶдә«з»ҷеӨ§е®¶еҒҡдёӘеҸӮиҖғпјҢеёҢжңӣеӨ§е®¶йҳ…иҜ»е®ҢиҝҷзҜҮж–Үз« еҗҺеҸҜд»ҘжңүжүҖ收иҺ·гҖӮ
1гҖҒе®үиЈ…vscode(зүҲжң¬1.27)
https://code.visualstudio.com/ дёӢиҪҪе®үиЈ…vscodeгҖӮ
2гҖҒе®үиЈ…c/c++жү©еұ•гҖӮ
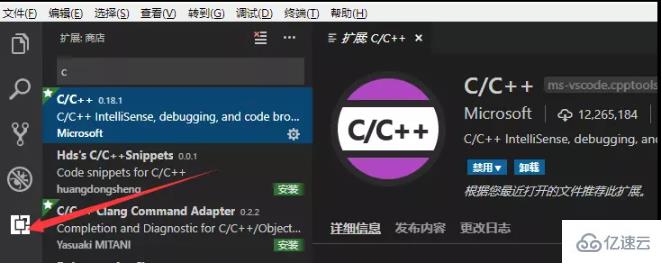
3гҖҒе®үиЈ…зј–иҜ‘е·Ҙе…·mingw-w64пјҢhttp://www.mingw-w64.org/doku.php/download
й…ҚзҪ®зҺҜеўғеҸҳйҮҸпјҢд»ҘWIN10дёәдҫӢ пјҢжӯӨз”өи„‘-еұһжҖ§-й«ҳзә§зі»з»ҹи®ҫзҪ®-зҺҜеўғеҸҳйҮҸ-зі»з»ҹеҸҳйҮҸ-path-ж·»еҠ дёҖжқЎD:\Program Files\mingw-w64\i686-8.1.0-posix-dwarf-rt_v6-rev0\mingw32\binпјҲдҪ е®үиЈ…зј–иҜ‘е·Ҙе…·и·Ҝеҫ„пјү
й…ҚзҪ®еүҚ

й…ҚзҪ®еҗҺ
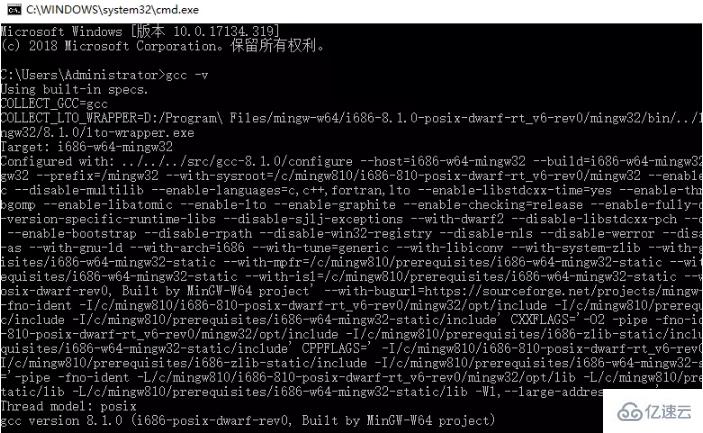
-psпјҡеҰӮжһңејҖзқҖvscodeй…ҚзҪ®зҺҜеўғеҸҳйҮҸпјҢй…ҚзҪ®е®ҢиҰҒе…іжҺүvscodeйҮҚејҖдёҖж¬ЎгҖӮ
4гҖҒй…ҚзҪ®ж–Ү件launch.jsonпјҢtask.jsonгҖӮ
ж–°е»әж–Ү件hello.cppпјҢ
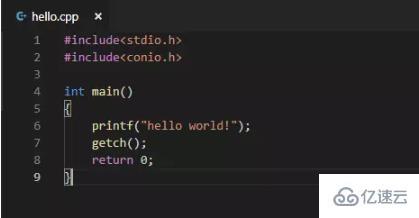
жҢүF5еј№еҮәйҖүжӢ©зҺҜеўғпјҢй…ҚзҪ®launch.json
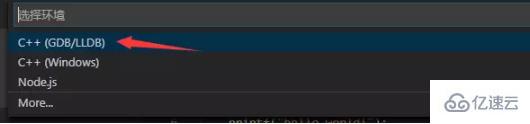
зӮ№еҮ»иҝӣеҺ»пјҢconfigurations:йҮҢеҶ…е®№еҰӮдёӢпјҡ
{
"name": "(gdb) Launch",
"type": "cppdbg",
"request": "launch",
"program": "enter program name, for example ${workspaceFolder}/a.exe",
"args": [],
"stopAtEntry": false,
"cwd": "${workspaceFolder}",
"environment": [],
"externalConsole": true,
"MIMode": "gdb",
"miDebuggerPath": "/path/to/gdb",
"setupCommands": [
{
"description": "Enable pretty-printing for gdb",
"text": "-enable-pretty-printing",
"ignoreFailures": true
}
]
}дҝ®ж”№жҲҗеҰӮдёӢпјҡ
{
"name": "(gdb) Launch",
"type": "cppdbg",
"request": "launch",
"program": "${workspaceFolder}/a.exe",//иҝҷйҮҢеҲ йҷӨеүҚйқўйӮЈйҮҢзҡ„enter program name, for example
"args": [],
"stopAtEntry": false,
"cwd": "${workspaceFolder}",
"environment": [],
"externalConsole": true,
"MIMode": "gdb",
"miDebuggerPath": "D:\\Program Files\\mingw-w64\\i686-8.1.0-posix-dwarf-rt_v6-rev0\\mingw32\\bin\\gdb.exe",
//дҝ®ж”№дёәдҪ е®үиЈ…mingw32зҡ„и·Ҝеҫ„
"setupCommands": [
{
"description": "Enable pretty-printing for gdb",
"text": "-enable-pretty-printing",
"ignoreFailures": true
}
],
"preLaunchTask": "build hello",//task.jsonйҮҢйқўзҡ„еҗҚеӯ—
}еӣһеҲ°hello.cppжҢүF5еј№еҮәжҠҘй”ҷжЎҶпјҢйҖүй…ҚзҪ®д»»еҠЎгҖӮ
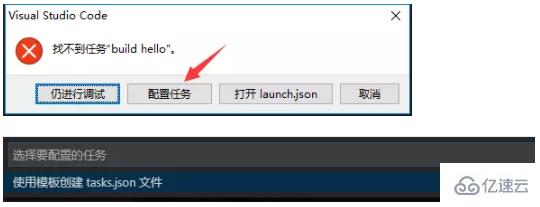
зӮ№еҮ»пјҢ然еҗҺйҖүOthersпјҢеҮәзҺ°task.jsonпјҢеҰӮдёӢпјҡ
"version": "2.0.0",
"tasks": [
{
"label": "echo",
"type": "shell",
"command": "echo Hello"
}
]дҝ®ж”№еҰӮдёӢпјҡ
"version": "2.0.0",
"tasks": [
{
"label": "build hello",
"type": "shell",
"command": "g++",
"args": [
"-g", "hello.cpp",
],
"group":{
"kind": "build",
"isDefault": true
}
}
]жіЁж„ҸпјҡеҰӮжһңжҳҜwin32зЁӢеәҸпјҲзӘ—еҸЈз•ҢйқўпјүпјҢargsеҶ…еҠ дёҠ"-mwindows"гҖӮ
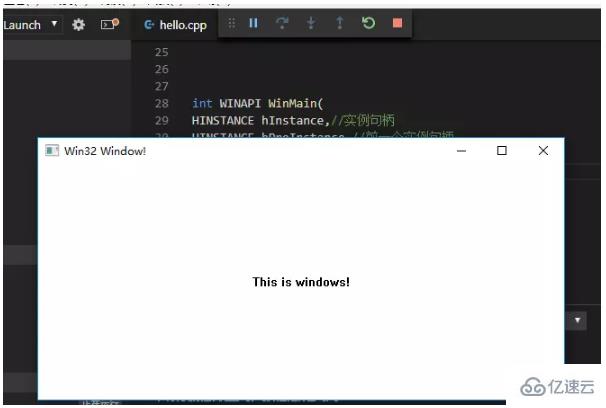
еӣһеҲ°hello.cppж–Ү件пјҢжҢүF5гҖӮжҲҗеҠҹиҝҗиЎҢзј–иҜ‘гҖӮ
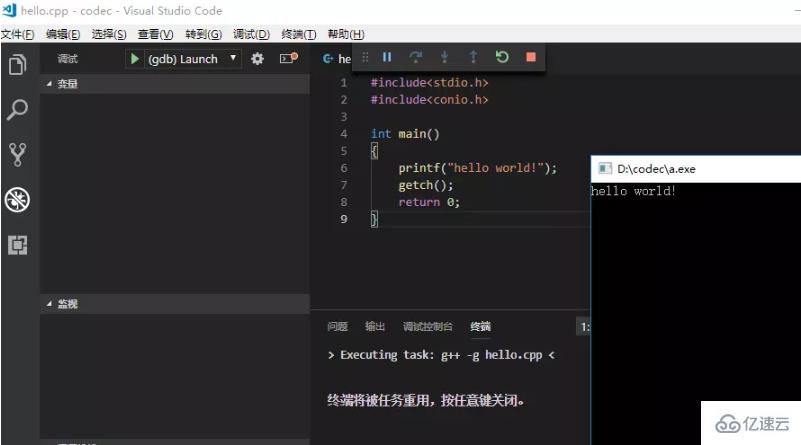
5гҖҒиҝҳжңүе°ұжҳҜеҸ‘зҺ°дёӯж–ҮжҺ§еҲ¶еҸ°жҳҫзӨәд№ұз ҒгҖӮ
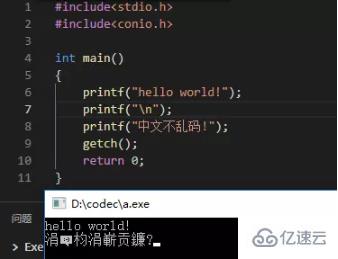
еҸӘиҰҒзӮ№еҮ»еҸідёӢи§’utf-8гҖӮ
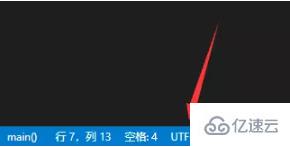
зӮ№еҮ»дҪҝз”Ёзј–з ҒдҝқеӯҳпјҢйҖүGBKпјҢ然еҗҺжҢүF5иҝҗиЎҢгҖӮ

е…ідәҺеңЁvscodeзј–еҶҷcиҜӯиЁҖзҡ„ж–№жі•е°ұеҲҶдә«еҲ°иҝҷйҮҢдәҶпјҢеёҢжңӣд»ҘдёҠеҶ…е®№еҸҜд»ҘеҜ№еӨ§е®¶жңүдёҖе®ҡзҡ„её®еҠ©пјҢеҸҜд»ҘеӯҰеҲ°жӣҙеӨҡзҹҘиҜҶгҖӮеҰӮжһңи§үеҫ—ж–Үз« дёҚй”ҷпјҢеҸҜд»ҘжҠҠе®ғеҲҶдә«еҮәеҺ»и®©жӣҙеӨҡзҡ„дәәзңӢеҲ°гҖӮ
е…ҚиҙЈеЈ°жҳҺпјҡжң¬з«ҷеҸ‘еёғзҡ„еҶ…е®№пјҲеӣҫзүҮгҖҒи§Ҷйў‘е’Ңж–Үеӯ—пјүд»ҘеҺҹеҲӣгҖҒиҪ¬иҪҪе’ҢеҲҶдә«дёәдё»пјҢж–Үз« и§ӮзӮ№дёҚд»ЈиЎЁжң¬зҪ‘з«ҷз«ӢеңәпјҢеҰӮжһңж¶үеҸҠдҫөжқғиҜ·иҒ”зі»з«ҷй•ҝйӮ®з®ұпјҡis@yisu.comиҝӣиЎҢдёҫжҠҘпјҢ并жҸҗдҫӣзӣёе…іиҜҒжҚ®пјҢдёҖз»ҸжҹҘе®һпјҢе°Ҷз«ӢеҲ»еҲ йҷӨж¶үе«ҢдҫөжқғеҶ…е®№гҖӮ
жӮЁеҘҪпјҢзҷ»еҪ•еҗҺжүҚиғҪдёӢи®ўеҚ•е“ҰпјҒ