您好,登录后才能下订单哦!
密码登录
登录注册
点击 登录注册 即表示同意《亿速云用户服务条款》
这篇文章主要介绍了怎么利用Unity制作特写镜头的相关知识,内容详细易懂,操作简单快捷,具有一定借鉴价值,相信大家阅读完这篇怎么利用Unity制作特写镜头文章都会有所收获,下面我们一起来看看吧。
黑边的大小可以自行调整
这里为了方便直接用两个Button绑定了方法,有需要自行调用方法

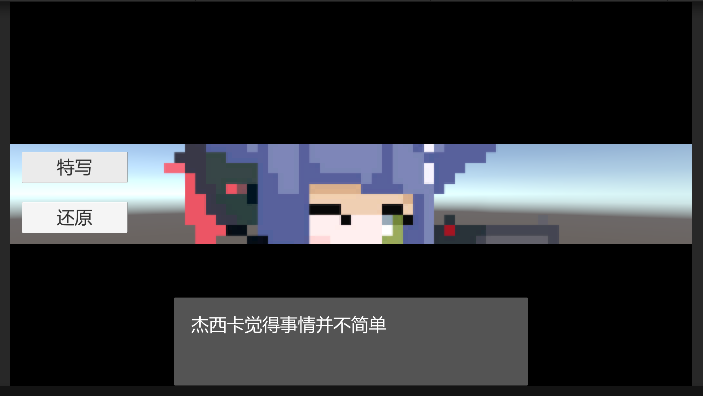
创建Canvas然后在canvas上新建空物体,命名为CinemaCloseUpShot
在上面新建脚本CinemaCloseUP
public class CinemaCloseUP : MonoBehaviour
{
public float targetSizeInput; //上下黑条的宽度
public float showTime; //进行缩放所需的时间
private RectTransform topBar, bottomBar; //声明上下两个 RectTransform,该组件在UI中控制UI大小、位置等参数
private float changeSizeAmount; //上下黑条变化量
private bool isActive; //是否进行特写
private float targetSize; //
private void Awake()
{
//创建上方黑条,类型为图片
GameObject gameObject = new GameObject("topBar", typeof(Image));
gameObject.transform.SetParent(transform, false); //将之前的空物体设为父物体
gameObject.GetComponent<Image>().color = Color.black;//颜色设为黑色
topBar = gameObject.GetComponent<RectTransform>(); //获取黑条图片的RectTransform
//将上方图片的锚点设为(0, 1)和(1, 1),其实就是父物体的左上角和右上角两个锚点
topBar.anchorMax = new Vector2(1, 1);
topBar.anchorMin = new Vector2(0, 1);
topBar.sizeDelta = new Vector2(0, 0); //默认图片大小为0
//创建下方黑条,类型为图片
gameObject = new GameObject("bottomBar", typeof(Image));
gameObject.transform.SetParent(transform, false);
gameObject.GetComponent<Image>().color = Color.black;
bottomBar = gameObject.GetComponent<RectTransform>();
//将下方图片的锚点设为(0, 0)和(1, 0),其实就是父物体的左下角和右下角两个锚点
bottomBar.anchorMax = new Vector2(1, 0);
bottomBar.anchorMin = new Vector2(0, 0);
bottomBar.sizeDelta = new Vector2(0, 0);//默认图片大小为0
}
private void Update()
{
if (isActive)
{
Vector2 sizeDelta = topBar.sizeDelta; //声明一个sizeDelta,并赋值为topBar.sizeDelta
sizeDelta.y += changeSizeAmount * Time.deltaTime;//sizeDelta的y方向持续增加/减小,其实就是图片的宽
//根据下面两个方法,显示为正,隐藏为负
if (changeSizeAmount > 0) //点击显示的情况
{
if (sizeDelta.y >= targetSize) //如果sizeDelta.y达到最大宽度
{
sizeDelta.y = targetSize; //设置sizeDelta的宽度
isActive = false; //停止变化
}
}
else //点击隐藏的情况
{
if (sizeDelta.y <= targetSize) //如果sizeDelta.y达到最小宽度(0)
{
sizeDelta.y = targetSize; //设置sizeDelta的最小宽度(0)
isActive = false; //停止变化
}
}
//因为上下黑条对称,对上下黑条的宽度进行赋值
topBar.sizeDelta = sizeDelta;
bottomBar.sizeDelta = sizeDelta;
}
}
public void ShowBar()
{
targetSize = targetSizeInput; //点击显示,对宽度赋值(在Inspector面板中设定)
changeSizeAmount = (targetSize - topBar.sizeDelta.y) / showTime; //黑条的改变速率,这里为正数
isActive = true; //开始变化
}
public void Hide()
{
targetSize = 0f; //点击隐藏黑条宽度为0
changeSizeAmount = (targetSize - topBar.sizeDelta.y) / showTime; //黑条的改变速率,这里为负数
isActive = true; //开始变化
}
}然后设置合适的参数
分别为黑边的高度和黑边变化的时间
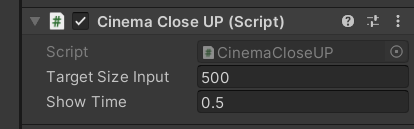


给摄像机搭载脚本CameraPos
public class CameraPos : MonoBehaviour
{
public bool CamMove; //是否聚焦角色
public float distance; //距离角色的距离,可以用控制角色显示的大小
public float focusSpeed = 5f; //聚焦的速度
private Vector3 defaultPos; //摄像头默认位置
private Vector3 targetPos; //聚焦目标的位置
private bool isActive; //开始移动
private void Start()
{
defaultPos = transform.position;
}
private void Update()
{
if (isActive && CamMove)
{
transform.position = Vector3.Lerp(transform.position, targetPos, focusSpeed * Time.deltaTime);
}
}
public void FocusOn(GameObject target) //设置聚焦的目标
{
//注意这里的Z坐标不要大于0
targetPos = target.transform.position + new Vector3(0, 0, defaultPos.z + distance);
isActive = true;
}
public void ResetPos() //还原摄像头位置
{
targetPos = defaultPos;
isActive = true;
}
}设置合适参数
注意这里Distance计算后的Z坐标不要大于0,可以在代码中添加限制
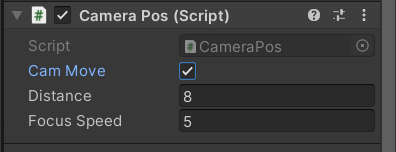
显示效果:
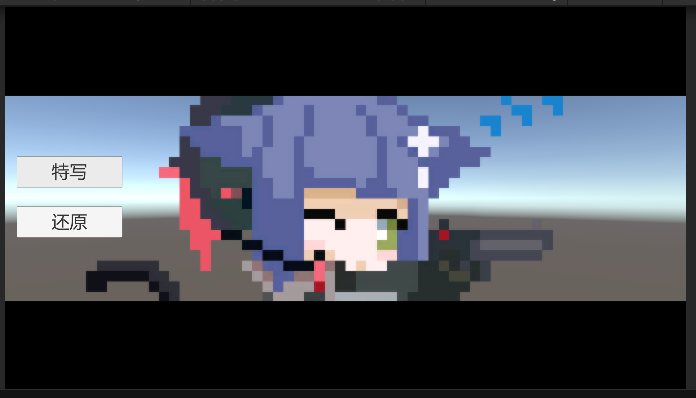
关于“怎么利用Unity制作特写镜头”这篇文章的内容就介绍到这里,感谢各位的阅读!相信大家对“怎么利用Unity制作特写镜头”知识都有一定的了解,大家如果还想学习更多知识,欢迎关注亿速云行业资讯频道。
免责声明:本站发布的内容(图片、视频和文字)以原创、转载和分享为主,文章观点不代表本网站立场,如果涉及侵权请联系站长邮箱:is@yisu.com进行举报,并提供相关证据,一经查实,将立刻删除涉嫌侵权内容。